


Obrazy, pliki PDF oraz filmy można przeglądać i porządkować według daty wykonania.
Aby przełączyć do widoku Kalendarz (Calendar), kliknij w menu globalnym przycisk Kalendarz (Calendar).
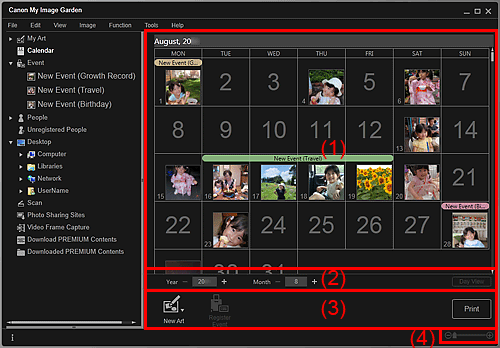
(2) Obszar przełączania widoku kalendarza
(4) Pasek ustawień Rozmiar obrazu
Wyświetla widok miesiąca lub widok dnia. Między widokami miesiąca i dnia można się przełączać za pomocą przycisku w obszarze przełączania widoku kalendarza.
W widoku Wid.mies. (Month View):
Dla każdego dnia w kalendarzu wyświetlana jest miniatura jednego z obrazów, plików PDF lub filmów utworzonych lub zarejestrowanych danego dnia.
Po umieszczeniu kursora nad datą w prawym dolnym rogu miniatury wyświetlana jest łączna liczba plików (obrazów, plików PDF i filmów) zapisanych pod tą datą. Kliknij datę dwukrotnie, aby przejść do widoku miniatur tych plików.
Po zarejestrowaniu wydarzenia jego nazwa pojawia się w kalendarzu.
 Uwaga
UwagaJeśli danego dnia zapisano kilka obrazów, plików PDF lub filmów, wyświetlana jest miniatura najstarszego pliku.
W widoku Widok dn. (Day View):
Dla każdego dnia w kalendarzu wyświetlane są miniatury obrazów, plików PDF i filmów utworzonych lub zarejestrowanych danego dnia.

 (Zmniejsz)/(Zwiększ)
(Zmniejsz)/(Zwiększ)
Służy do zwiększania lub zmniejszania liczby dla roku, miesiąca i dnia. Po każdym kliknięciu widok kalendarza przełącza się zgodnie z podanym rokiem, miesiącem i dniem.
 Uwaga
UwagaRok, miesiąc i dzień można też wpisać bezpośrednio.
Widok dn. (Day View)
Przełącza do kalendarza w widoku dnia.
 Uwaga
UwagaTen przycisk można kliknąć tylko po wybraniu dnia w kalendarzu w widoku miesiąca.
Wid.mies. (Month View)
Przełącza do kalendarza w widoku miesiąca.
W widokach Wid.mies. i Widok dn. wyświetlane są różne przyciski.
W widoku Wid.mies. (Month View):
 Nowe dzieło (New Art)
Nowe dzieło (New Art)
Można tworzyć elementy, takie jak kolaże i karty, z obrazów przypisanych do danego dnia.
Wybierz element do utworzenia, aby wyświetlić okno dialogowe Wybierz motyw i główne osoby (Select Theme and Main People), w którym możesz określić motyw i główne osoby dla danego elementu.
 Okno dialogowe Wybierz motyw i główne osoby
Okno dialogowe Wybierz motyw i główne osoby
Po wybraniu motywu i głównych osób widok zostanie przełączony na Moje dzieła (My Art).
 Rejestruj wydarzenie (Register Event)
Rejestruj wydarzenie (Register Event)
Służy do wyświetlania okna dialogowego Rejestruj wydarzenie (Register Event), w którym można zarejestrować informacje o wydarzeniu z danego dnia.
 Okno dialogowe Rejestruj wydarzenie
Okno dialogowe Rejestruj wydarzenie
 Uwaga
UwagaMożna także wybrać kilka dni do zarejestrowania.
Aby edytować informacje o zarejestrowanym wydarzeniu, wybierz jego etykietę, a następnie kliknij przycisk Rejestruj wydarzenie (Register Event).
W widoku Widok dn. (Day View):
 Uwaga
UwagaPrzycisk Nowe dzieło (New Art) pojawia się tylko w widoku miniatur.
Przyciski Określ osobę (Specify Person) i  (Poprzedni plik/Następny plik) są wyświetlane tylko w widoku szczegółów.
(Poprzedni plik/Następny plik) są wyświetlane tylko w widoku szczegółów.
Przyciski Popraw/Uwydatnij (Correct/Enhance) i Specjalne filtry (Special Filters) można kliknąć tylko wtedy, gdy w obszarze edycji zaznaczony jest obraz.
Przycisk Utwórz/edyt. plik PDF (Create/Edit PDF File) można kliknąć tylko wtedy, gdy wybrano obraz lub plik PDF.
Przycisk Przechwytywanie klatki wideo (Video Frame Capture) można kliknąć tylko wtedy, gdy wybrano film.
 Nowe dzieło (New Art)
Nowe dzieło (New Art)
Można tworzyć elementy, takie jak kolaże i karty, używając obrazów.
Wybierz element do utworzenia, aby wyświetlić okno dialogowe Wybierz motyw i główne osoby (Select Theme and Main People), w którym możesz określić motyw i główne osoby dla danego elementu.
 Okno dialogowe Wybierz motyw i główne osoby
Okno dialogowe Wybierz motyw i główne osoby
Po wybraniu motywu i głównych osób widok zostanie przełączony na Moje dzieła (My Art).
 Popraw/Uwydatnij (Correct/Enhance)
Popraw/Uwydatnij (Correct/Enhance)
Wyświetla okno Popraw/uwydatnij obrazy (Correct/Enhance Images), w którym można poprawić i uwydatnić obrazy.
 Specjalne filtry (Special Filters)
Specjalne filtry (Special Filters)
Wyświetla okno Specjalne filtry obrazu (Special Image Filters), w którym można uwydatnić obrazy za pomocą specjalnych filtrów.
 Przechwytywanie klatki wideo (Video Frame Capture)
Przechwytywanie klatki wideo (Video Frame Capture)
Przełącza do widoku Przechwytywanie klatki wideo (Video Frame Capture), w którym można przycinać nieruchome obrazy z filmu.
 Widok Przechwytywanie klatki wideo
Widok Przechwytywanie klatki wideo
 Utwórz/edyt. plik PDF (Create/Edit PDF File)
Utwórz/edyt. plik PDF (Create/Edit PDF File)
Wyświetla widok Utwórz/edyt. plik PDF (Create/Edit PDF File), w którym można tworzyć lub edytować pliki PDF.
 Ważne
WażneW przypadku plików PDF obsługiwane są tylko pliki utworzone w programach My Image Garden i IJ Scan Utility. Pliki PDF utworzone lub edytowane w innych aplikacjach nie są obsługiwane.
 Określ osobę (Specify Person)
Określ osobę (Specify Person)
Wyświetla białą ramkę w podglądzie, za pomocą której można określić obszar twarzy osoby na obrazie i zarejestrować jej imię.
Drukuj (Print)
Wyświetla okno dialogowe ustawień wydruku, za pomocą którego można drukować obrazy i pliki PDF.
 Okno dialogowe Ustawienia wydruku
Okno dialogowe Ustawienia wydruku
 (Poprzedni plik/Następny plik)
(Poprzedni plik/Następny plik)
Służy do przełączania wyświetlanego obrazu, gdy dostępnych jest wiele obrazów, plików PDF lub filmów.
 (Widok miniatur)
(Widok miniatur)
W widoku dnia służy do przełączania widoku na miniatury obrazów, plików PDF i filmów.
 (Widok szczegółów)
(Widok szczegółów)
W widoku dnia przełącza widok na podgląd obrazu, pliku PDF lub filmu.
 (Widok całego obrazu)
(Widok całego obrazu)
W widoku szczegółów widoku dnia dopasowuje podgląd do rozmiaru obszaru.
 (Powiększ/Zmniejsz)
(Powiększ/Zmniejsz)
Kliknij  (Zmniejsz) lub
(Zmniejsz) lub  (Powiększ), aby zmniejszyć lub powiększyć widok. Przeciągając suwak, można też dowolnie zmieniać rozmiar wyświetlanego obrazu.
(Powiększ), aby zmniejszyć lub powiększyć widok. Przeciągając suwak, można też dowolnie zmieniać rozmiar wyświetlanego obrazu.
 Uwaga
UwagaInformacje o rejestrowaniu wydarzeń można znaleźć w rozdziale „Rejestrowanie wydarzeń”.
Informacje na temat rejestrowania osób z widoku szczegółów podglądu można znaleźć w rozdziale „Rejestrowanie osób z widoku Szczegóły”.
Pliki PDF z ustawioną opcją Hasło do otwarcia dok. (Document Open Password) są oznaczone kłódką.
Informacje o szczegółowym widoku plików PDF można znaleźć w rozdziale „Widok Utwórz/edyt. plik PDF”.
W przypadku wyświetlenia filmu w widoku szczegółów pojawia się panel odtwarzania, co umożliwia korzystanie z przycisków  (Zatrzymaj),
(Zatrzymaj),  (Odtwórz)/
(Odtwórz)/ (Wstrzymaj),
(Wstrzymaj),  (Przewiń o klatkę do tyłu),
(Przewiń o klatkę do tyłu),  (Przewiń o klatkę do przodu) i
(Przewiń o klatkę do przodu) i  (Wycisz)/
(Wycisz)/ (Wyłącz wyciszenie).
(Wyłącz wyciszenie).
Góra strony |