


Użytkownik może określić ustawienia wydruku i rozpocząć drukowanie.
Kliknij przycisk Drukuj (Print) w prawym dolnym rogu dowolnego widoku, aby wyświetlić okno ustawień wydruku.
 Uwaga
UwagaWyświetlane elementy zależą od rodzaju drukowanych danych.
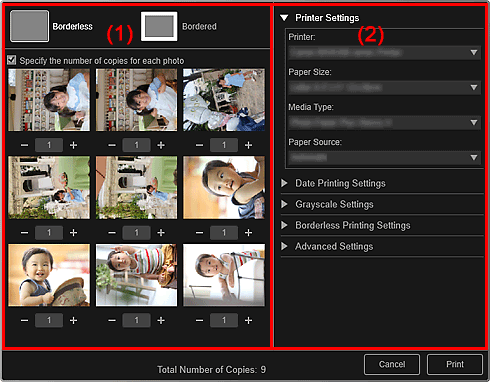
(2) Obszar zaawansowanych ustawień wydruku
Umożliwia sprawdzenie podglądu wydruku oraz ustawienie liczby kopii do wydrukowania.
 Bez obramowania (Borderless)
Bez obramowania (Borderless)
Umożliwia drukowanie zdjęć bez obramowania.
 Uwaga
UwagaW sekcji Ustawienia drukowania bez obramowania (Borderless Printing Settings) obszaru zaawansowanych ustawień drukowania można określić wielkość rozszerzenia.
 Obramowanie (Bordered)
Obramowanie (Bordered)
Umożliwia drukowanie zdjęć z obramowaniem.
Określ liczbę kopii każdego zdjęcia (Specify the number of copies for each photo)
Zaznacz tę opcję, aby podczas drukowania wielu obrazów jednocześnie ustawić liczbę kopii poszczególnych obrazów.

 (Pierwsza strona)/(Ostatnia strona)
(Pierwsza strona)/(Ostatnia strona)
Wyświetla pierwszą lub ostatnią stronę w podglądzie wydruku.

 (Poprzednia strona)/(Następna strona)
(Poprzednia strona)/(Następna strona)
Umożliwia przechodzenie między stronami w podglądzie wydruku.

 (Zmniejsz o 1 kopię)/(Zwiększ o 1 kopię)
(Zmniejsz o 1 kopię)/(Zwiększ o 1 kopię)
Umożliwia ustawienie liczby kopii do wydrukowania. Jako liczbę kopii ustaw liczbę 1–99.
Można wybrać drukarkę i metodę drukowania. Klikaj ikonę  (Strzałka w prawo) dla poszczególnych elementów, aby wyświetlać opcje zaawansowanych ustawień.
(Strzałka w prawo) dla poszczególnych elementów, aby wyświetlać opcje zaawansowanych ustawień.
 Uwaga
UwagaWyświetlane elementy zależą od rodzaju drukowanych danych i elementów.
Ustawienia drukarki (Printer Settings)
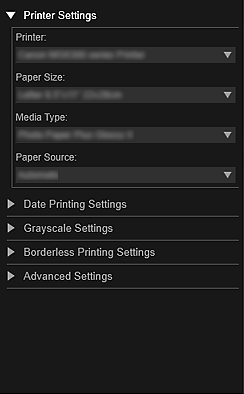
Drukarka (Printer)
Można wybrać drukarkę.
 Uwaga
UwagaBędą wyświetlane tylko drukarki firmy Canon.
Rozmiar papieru (Paper Size)
Umożliwia wybór rozmiaru używanego papieru.
 Uwaga
UwagaPodczas drukowania z widoku Moje dzieła (My Art) automatycznie jest wyświetlany rozmiar papieru odpowiedni dla danego elementu. Tego rozmiaru nie można zmienić.
Rozmiary papierów przedstawiono w rozdziale „Lista Rozmiar papieru”.
Typ nośnika (Media Type)
Służy do określania typu papieru, który ma być używany.
Źródło papieru (Paper Source)
Można wybrać, jak ma być podawany papier.
 Uwaga
UwagaDostępne rozmiary papieru, typy nośników i źródła papieru mogą się różnić w zależności od używanej drukarki.
Ustawienia zakresu wydruku (Print Range Settings)
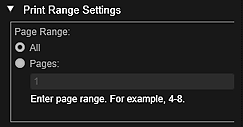
Zakres stron (Page Range)
Można określić zakres stron do wydrukowania.
Wszystkie (All)
Umożliwia wydrukowanie wszystkich stron.
Strony (Pages)
Można wydrukować tylko określoną stronę, wpisując jej numer. Aby określić wiele stron, numery stron należy połączyć myślnikiem — zostaną wydrukowane strony z podanego zakresu.
 Uwaga
UwagaOpcja Ustawienia zakresu wydruku (Print Range Settings) pojawia się tylko w przypadku drukowania elementów z widoku Moje dzieła (My Art) lub plików PDF.
Ustawienia odcieni szarości (Grayscale Settings)
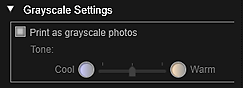
Drukuj zdjęcia w odcieniach szarości (Print as grayscale photos)
To pole wyboru należy zaznaczyć, aby drukować obrazy w odcieniach szarości.
Tonowo (Tone)
Istnieje możliwość ustawienia odcienia kolorów za pomocą suwaka. Przesunięcie suwaka w prawo ociepla odcienie (ciepła czerń), a w lewo nadaje chłodny odcień (zimna czerń).
 Ważne
WażneOpcje Zimny (Cool) i Ciepły (Warm) mogą być niedostępne w zależności od wybranego ustawienia Typ nośnika (Media Type).
 Uwaga
UwagaTa opcja jest dostępna tylko wtedy, gdy w oknie Ustawienia drukarki (Printer Settings) wybrano drukarkę obsługującą wydruk w odcieniach szarości.
Ustawienia daty drukowania (Date Printing Settings)
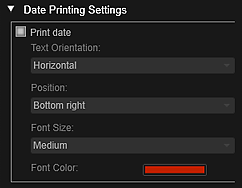
Data wydruku (Print date)
Tę opcję należy zaznaczyć, aby przed wydrukiem do obrazów zostały dołączone daty.
Orientacja tekstu (Text Orientation)
Można wybrać orientację daty.
Położenie (Position)
Można wybrać położenie wydruku daty.
Położenie wydruku daty nie zmienia się, nawet po obróceniu obrazów.
Rozmiar czcionki (Font Size)
Można wybrać rozmiar daty.
Kolor czcionki (Font Color)
Można wybrać kolor daty.
 (Ustawienie koloru)
(Ustawienie koloru)
Pojawi się okno dialogowe Kolor (Color). Wybierz odpowiedni kolor, a następnie kliknij przycisk OK.
 Uwaga
UwagaData wykonania zdjęcia zapisana jako dane Exif. Jeśli nie ma danych Exif, zostanie wydrukowana data i godzina ostatniej aktualizacji pliku z obrazem.
Ustawienia drukowania bez obramowania (Borderless Printing Settings)
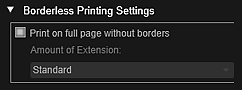
Drukuj na całej stronie bez obramowań (Print on full page without borders)
To pole wyboru należy zaznaczyć, aby drukować obraz na całym arkuszu papieru bez obramowań.
 Uwaga
UwagaTe opcje można też ustawić w sekcji Bez obramowania (Borderless) obszaru podglądu wydruku.
Wielkość rozszerzenia (Amount of Extension)
Wybierz szerokość rozszerzenia spośród ustawień: Brak (None), Mała (Small), Średnia (Medium), Duża (Large) i Standardowa (Standard).
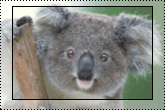 |
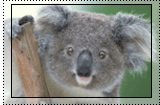 |
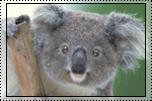 |
|
Duża (Large) |
Średnia (Medium) |
Mała (Small) |
Linie ciągłe reprezentują rozmiar papieru, a obszary przezroczyste — wielkość rozszerzenia.
 Ważne
WażneJeśli opcja Wielkość rozszerzenia (Amount of Extension) zostanie ustawiona na Duża (Large), druga strona papieru może zostać poplamiona.
Jeśli opcja Wielkość rozszerzenia (Amount of Extension) zostanie ustawiona na Mała (Small) lub Brak (None), w zależności od rozmiaru papieru mogą pojawić się marginesy.
Dopasuj położenie wydruku (Adjust Print Position)
Jeśli obraz na wydrukowanej naklejce lub etykiecie dysku jest źle umieszczony, można skorygować jego położenie. Położenie wydruku można korygować skokowo o 0,1 mm lub 0,01 cala w następujących zakresach.
Naklejki (Stickers): –2,0 mm (–0,08 cala) do +2,0 mm (+0,08 cala)
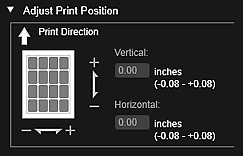
Etykieta dysku (Disc Label): –5,0 mm (–0,2 cala) do +5,0 mm (+0,2 cala)
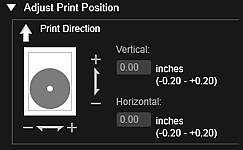
Pionowa (Vertical)
Położenie wydruku można dopasować w osi pionowej.
Ustaw wartość dodatnią, aby przesunąć obraz w górę lub wartość ujemną, aby przesunąć go w dół.
Pozioma (Horizontal)
Położenie wydruku można dopasować w osi poziomej.
Ustaw wartość dodatnią, aby przesunąć obraz w lewo lub wartość ujemną, aby przesunąć go w prawo.
Ustawienia zaawansowane (Advanced Settings)
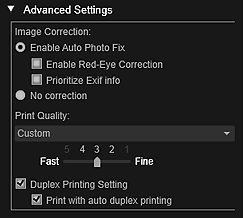
Korekcja obrazu (Image Correction)
Wybierz Włącz Automatyczną korektę zdjęć (Enable Auto Photo Fix), aby korekcje były stosowane automatycznie; wybierz opcję Bez korekcji (No correction), jeśli automatyczna korekta ma być wyłączona. Wybierz opcję Włącz Automatyczną korektę zdjęć (Enable Auto Photo Fix), aby określić poniższe ustawienia.
Włącz korekcję czerwonych oczu (Enable Red-Eye Correction)
Zaznacz to pole wyboru, aby skorygować efekt czerwonych oczu powodowany przez lampę błyskową aparatu.
Określ priorytet informacji Exif (Prioritize Exif info)
Zaznaczenie tego pola wyboru powoduje zastosowanie korekt głównie na podstawie ustawień określonych w czasie wykonywania zdjęcia.
 Ważne
WażneW przypadku wydruku obrazu z aktywną opcją Włącz Automatyczną korektę zdjęć (Enable Auto Photo Fix) odcień kolorów może się zmienić. W takim przypadku wybierz opcję Bez korekcji (No correction).
Jakość wydruku (Print Quality)
Możesz wybrać jakość wydruku odpowiednią dla drukowanych danych.
Do wyboru są ustawienia: Automatyczne (Auto), Wysoka (High), Standardowa (Standard), Szybka (Fast) i Niestandardowa (Custom). Wybierz Niestandardowa (Custom), aby wyświetlić suwak umożliwiający wybór jakości wydruku spośród pięciu poziomów. Przesuń suwak w prawo, aby poprawić jakość, lub w lewo, by zwiększyć szybkość drukowania.
Ustawienia drukowania dwustronnego (Duplex Printing Setting)
Ta opcja pojawia się po wybraniu drukarki i typu nośnika, które obsługują drukowanie dwustronne. Zaznacz to pole, aby wykonać wydruk na obu stronach papieru.
Automatyczne drukowanie dwustronne (Print with auto duplex printing)
W przypadku drukarek obsługujących automatyczne drukowanie dwustronne po zaznaczeniu opcji Ustawienia drukowania dwustronnego (Duplex Printing Setting) pojawia się pole wyboru Automatyczne drukowanie dwustronne (Print with auto duplex printing). Zaznacz to pole, aby papier był automatycznie przekładany na wierzchnią lub spodnią stronę.
Drukuj (Print)
Rozpoczyna drukowanie z określonymi ustawieniami.
 Drukowanie fotografii i dokumentów
Drukowanie fotografii i dokumentów
 Drukowanie polecanych elementów i obrazów wyświetlanych w pokazach slajdów
Drukowanie polecanych elementów i obrazów wyświetlanych w pokazach slajdów
 Tworzenie i drukowanie elementów
Tworzenie i drukowanie elementów
 Pobieranie i drukowanie Najlepszej zawartości
Pobieranie i drukowanie Najlepszej zawartości
 Przechwytywanie obrazów nieruchomych z materiału wideo i drukowanie ich
Przechwytywanie obrazów nieruchomych z materiału wideo i drukowanie ich
Góra strony |