


Można przechwytywać klatki wideo w celu tworzenia z nich obrazów nieruchomych i późniejszego drukowania.
 Ważne
WażneJeśli film się nie pojawi, sprawdź wymagania systemowe oraz formaty plików. Szczegółowe informacje na ten temat można znaleźć w części „Formaty plików”.
W niektórych środowiskach systemowych odtwarzanie wideo może nie być płynne.
Zmiana odcienia koloru wideo za pomocą ustawień sterownika graficznego (karty graficznej) lub narzędzia nie wpływa na przechwycone nieruchome obrazy. Z tego względu odcienie kolorów wideo i przechwyconych obrazów nieruchomych mogą się różnić.
Uruchom program My Image Garden.
Wybierz film, z którego chcesz przechwycić obrazy nieruchome.
Kliknij przycisk Przechwytywanie klatki wideo (Video Frame Capture).
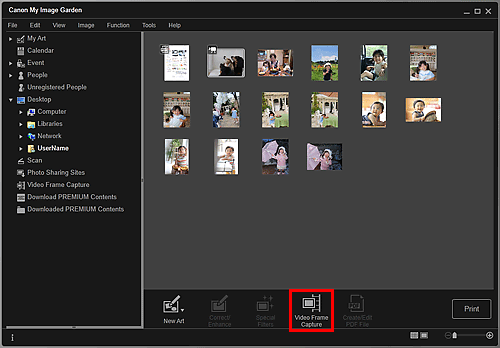
Widok przełączy się na Przechwytywanie klatki wideo (Video Frame Capture), a film pojawi się w panelu przechwytywania obrazów nieruchomych.
Wyświetl klatkę, którą chcesz przechwycić jako obraz nieruchomy.
Przeciągnij suwak w widoku Przechwytywanie klatki wideo (Video Frame Capture) lub użyj panelu przechwytywania obrazu nieruchomego, aby wyświetlić klatkę, którą chcesz przechwycić.
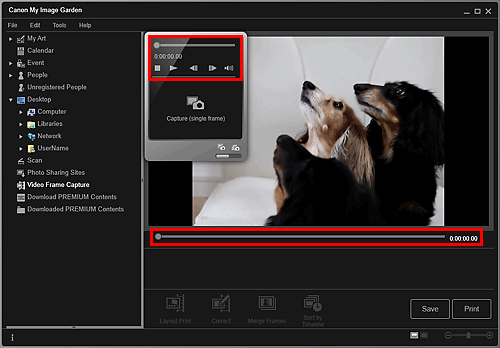
 Uwaga
UwagaNa panelu przechwytywania obrazu nieruchomego przycisk  (Wstrzymaj) jest wyświetlany podczas odtwarzania filmu, a przycisk
(Wstrzymaj) jest wyświetlany podczas odtwarzania filmu, a przycisk  (Odtwórz) po jego zatrzymaniu.
(Odtwórz) po jego zatrzymaniu.
Przyciski  (Wstrzymaj) i
(Wstrzymaj) i 
 (Przewiń o klatkę do tyłu)/(Przewiń o klatkę do przodu) na panelu przechwyconego nieruchomego obrazu ułatwiają wyświetlenie klatki, która ma zostać zapisana.
(Przewiń o klatkę do tyłu)/(Przewiń o klatkę do przodu) na panelu przechwyconego nieruchomego obrazu ułatwiają wyświetlenie klatki, która ma zostać zapisana.
Gdy pojawi się żądana klatka, kliknij przycisk Przechwyć (1 klatka) (Capture (single frame)) na panelu przechwytywania obrazu nieruchomego.
 Uwaga
UwagaInformacje na temat przełączania między trybami Przechwyć (1 klatka) (Capture (single frame)) i Przechwyć (wiele) (Capture (multiple)) można znaleźć w temacie „Widok Przechwytywanie klatki wideo”.
W trybie Przechwyć (wiele) (Capture (multiple)) można jednocześnie przechwycić wiele nieruchomych obrazów z filmu, określając liczbę operacji przechwycenia itd.
Zaznacz opcję Pref. wyraźne obrazy (Prefer clearer images), aby podczas przechwytywania obrazów automatycznie wykrywane były mniej rozmazane klatki. Przechwytywanie może trwać pewien czas — zależy to od środowiska systemowego.
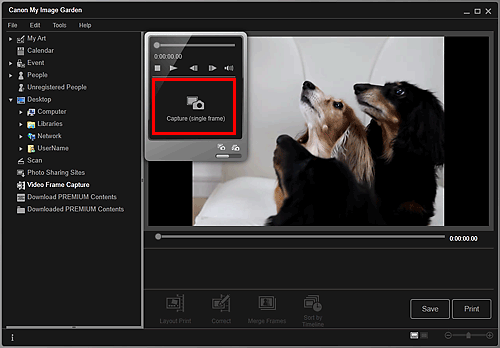
Po zakończeniu przechwytywania obrazów pojawią się one w obszarze Przechwycone obrazy.
 Ważne
WażneMożna przechwycić maksymalnie 150 obrazów nieruchomych z jednego wideo.
 Uwaga
UwagaAby posortować obrazy nieruchome w obszarze Przechwycone obrazy według czasu rejestracji, kliknij opcję Sortuj wg osi czasu (Sort by Timeline) na dole ekranu.
Zaznacz obrazy, które chcesz wydrukować, a następnie kliknij przycisk Drukuj (Print).
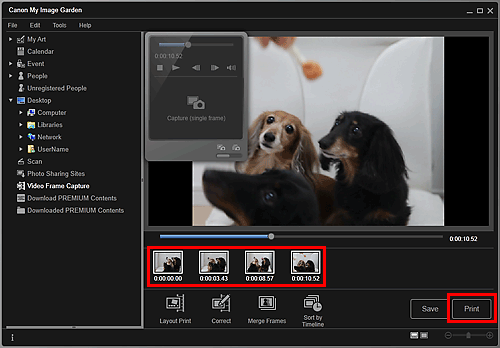
Ustaw liczbę kopii do wydrukowania, drukarkę, papier itd.
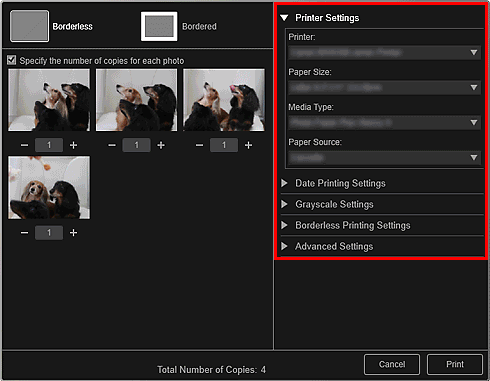
 Uwaga
UwagaSzczegółowe informacje o oknie dialogowym ustawień wydruku można znaleźć w sekcji „Okno dialogowe Ustawienia wydruku”.
Kliknij przycisk Drukuj (Print).
 Uwaga
UwagaAby zapisać obrazy nieruchome przechwycone z filmów, zaznacz je w obszarze Przechwycone obrazy i kliknij przycisk Zapisz (Save).
Kliknij przycisk Wydruk układu (Layout Print) na dole ekranu, aby edytować lub wydrukować element utworzony z obrazów nieruchomych w układzie kinowym.
Aby poprawić przechwycony nieruchomy obraz, zaznacz go w obszarze Przechwycone obrazy i kliknij przycisk Popraw (Correct) na dole ekranu.
 Poprawianie obrazów nieruchomych przechwyconych z materiału wideo
Poprawianie obrazów nieruchomych przechwyconych z materiału wideo
Wiele przechwyconych nieruchomych obrazów można nakładać i scalać w kolejności zgodnej z kodem czasu, aby utworzyć obraz odzwierciedlający fazy ruchu przemieszczającego się obiektu.
Góra strony |