


To jest ekran do obsługi różnych funkcji programu My Image Garden. Różne obszary tego ekranu umożliwiają porządkowanie, edytowanie oraz drukowanie obrazów i elementów, a także skanowanie dokumentów i fotografii.
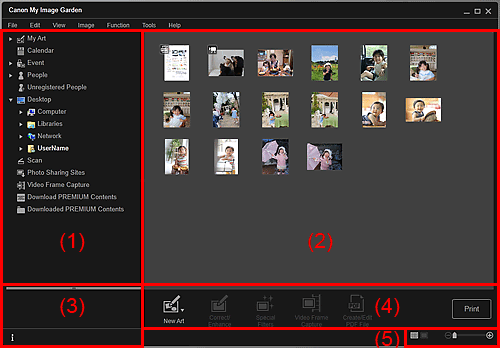
(1) Menu globalne
(2) Obszar wyświetlania/operacji
(5) Pasek ustawień Rozmiar obrazu
Zawiera listę funkcji dostępnych w programie My Image Garden oraz foldery na komputerze.
 Moje dzieła (My Art)
Moje dzieła (My Art)
Kliknięcie  (strzałka w prawo) powoduje wyświetlenie tytułów utworzonych kolaży, kart itd.
(strzałka w prawo) powoduje wyświetlenie tytułów utworzonych kolaży, kart itd.
Po kliknięciu tytułu widok przełącza się na Moje dzieła (My Art) i można edytować lub wydrukować element.
 Kalendarz (Calendar)
Kalendarz (Calendar)
Przełącza do widoku Kalendarz (Calendar), w którym można przeglądać obrazy, dokumenty, filmy itd., zapisane na komputerze zgodnie z datą w kalendarzu. Można również rejestrować wydarzenia.
 Wydarzenie (Event)
Wydarzenie (Event)
Kliknij ikonę  (strzałka w prawo), aby wyświetlić zarejestrowane wydarzenia.
(strzałka w prawo), aby wyświetlić zarejestrowane wydarzenia.
Po kliknięciu nazwy wydarzenia widok zostanie przełączony na Wydarzenie (Event) i będzie można przeglądać obrazy zarejestrowane dla danego wydarzenia.
 Osoby (People)
Osoby (People)
Przełącza do widoku Osoby (People), w którym widoczne są miniatury obrazów zdjęć zarejestrowanych osób.
Kliknij ikonę  (strzałka w prawo), aby wyświetlić zarejestrowane osoby.
(strzałka w prawo), aby wyświetlić zarejestrowane osoby.
Po kliknięciu nazwy osoby widok zostanie przełączony na rozszerzony widok Osoby (People) i będzie można przeglądać obrazy zarejestrowane z tą osobą.
 Osoby niezarejestrowane (Unregistered People)
Osoby niezarejestrowane (Unregistered People)
Przełącza do widoku Osoby niezarejestrowane (Unregistered People), gdzie wyświetlane są obrazy, na których automatycznie zostały wykryte twarze. Można zarejestrować wiele osób jednocześnie.
 Uwaga
UwagaPodczas analizy obrazów — na przykład w trakcie zapisywania nowych obrazów na komputerze — zamiast widoku Osoby niezarejestrowane (Unregistered People) wyświetlane jest Identyfikowanie osób... (Identifying people...).
 Pulpit (Desktop)
Pulpit (Desktop)
Kliknij ikonę  (strzałka w prawo), aby wyświetlić foldery na komputerze.
(strzałka w prawo), aby wyświetlić foldery na komputerze.
Po kliknięciu folderu widok zostanie przełączony na widok folderów. Można wówczas przeglądać obrazy i dokumenty w danym folderze.
 Skanuj (Scan)
Skanuj (Scan)
Przełącza do widoku Skanuj (Scan), w którym można łatwo drukować zdjęcia i dokumenty.
 Witryny do udostępniania zdjęć (Photo Sharing Sites)
Witryny do udostępniania zdjęć (Photo Sharing Sites)
Przełącza do widoku Witryny do udostępniania zdjęć (Photo Sharing Sites), w którym można pobierać obrazy z witryn do udostępniania zdjęć w internecie.
 Widok Witryny do udostępniania zdjęć
Widok Witryny do udostępniania zdjęć
 Przechwytywanie klatki wideo (Video Frame Capture)
Przechwytywanie klatki wideo (Video Frame Capture)
Podczas przechwytywania obrazów nieruchomych z filmu można przełączyć do widoku Przechwytywanie klatki wideo (Video Frame Capture).
 Widok Przechwytywanie klatki wideo
Widok Przechwytywanie klatki wideo
 Pobierz Najlepszą zawartość (Download PREMIUM Contents)
Pobierz Najlepszą zawartość (Download PREMIUM Contents)
Przełącza do widoku Pobierz Najlepszą zawartość (Download PREMIUM Contents), w którym można pobrać Najlepszą zawartość.
 Widok Pobierz Najlepszą zawartość
Widok Pobierz Najlepszą zawartość
 Ważne
WażneDo pobrania Najlepszej zawartości potrzebne jest połączenie internetowe. Należy pamiętać o opłatach za połączenia.
 Pobrana Najlepsza zawartość (Downloaded PREMIUM Contents)
Pobrana Najlepsza zawartość (Downloaded PREMIUM Contents)
Służy do przełączania do widoku Pobrana Najlepsza zawartość (Downloaded PREMIUM Contents), w którym można edytować i drukować pobraną Najlepszą zawartość.
 Widok Pobrana Najlepsza zawartość
Widok Pobrana Najlepsza zawartość
 Ważne
WażneZ pobranej lub wydrukowanej najlepszej zawartości można korzystać wyłącznie w celach prywatnych.
Zawartość nie może być używana do celów komercyjnych.
Wyświetlane są tu obrazy, dokumenty, elementy itd. zapisane w funkcji lub folderze wybranych w menu globalnym.
Obrazy, dokumenty, elementy itd. można edytować za pomocą przycisków operacji, menu wyświetlanego po kliknięciu prawym przyciskiem myszy lub przy użyciu techniki przeciągania i upuszczania.
Wyświetlane są w nim takie informacje, jak nazwy plików obrazów, dokumentów i elementów, a także daty i godziny ich zapisania.
 (Informacje)
(Informacje)
Obszar informacyjny można wyświetlić lub ukryć.
Wyświetlane są tu przyciski służące do edytowania oraz drukowania obrazów, dokumentów i elementów. Wyświetlane przyciski zależą od funkcji klikniętej w menu globalnym.
Zawiera przyciski służące do przełączania widoku obrazów, dokumentów i elementów wyświetlanych w obszarze Podgląd oraz do zmiany rozmiaru wyświetlania.
 Uwaga
UwagaDostępne są widoki miniatur i szczegółów (podglądu).
Widok można również przełączyć, klikając dwukrotnie miniaturę lub podgląd wyświetlany w obszarze podglądu.
Góra strony |