


You can capture video frames to create still images. You can also print the captured still images.
Switch to the Video Frame Capture view by one of the following operations.
Select a video in Day View of the Calendar view, the Event view, or folder view, then click Video Frame Capture at the bottom of the screen
Click Video Frame Capture in Global Menu when video frame capture is in progress
 Important
ImportantIf videos do not appear, check the system requirements and file formats. Refer to "File Formats" for details.
Not available on Windows XP SP2 and Windows Vista (without service packs) when ZoomBrowser EX Ver.6.7 or later is installed.
Video color tones changed via the settings of the graphic driver (video card) or its utility are not reflected in captured still images. Therefore, color tones may differ between videos and captured still images.
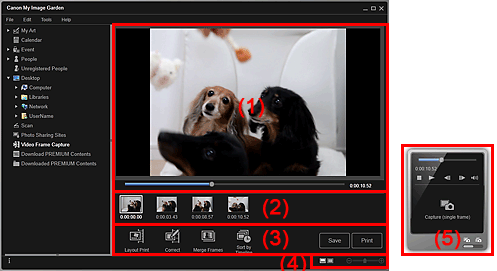
(1) Preview Area
Displays the preview of a video.
 (Playback Slider)
(Playback Slider)
Displays the video playback progress. The current playback time appears to the right of the slider.
You can drag the slider to move the video forward or backward.
When you switch the still image capture panel to the Capture (multiple) panel, the  (Start Time of Capture Range) and
(Start Time of Capture Range) and  (End Time of Capture Range) marks below the slider appear. You can set the start and end positions to automatically capture multiple images by moving these marks. Place the cursor over the mark to display the time code.
(End Time of Capture Range) marks below the slider appear. You can set the start and end positions to automatically capture multiple images by moving these marks. Place the cursor over the mark to display the time code.
Displays the thumbnails of still images captured from the video. The  (Correction) mark appears on the thumbnails of corrected still images.
(Correction) mark appears on the thumbnails of corrected still images.

 (Left Scroll)/(Right Scroll)
(Left Scroll)/(Right Scroll)
Scrolls the Captured Images area left or right to display the hidden thumbnails.
 Layout Print
Layout Print
You can print multiple still images by placing them in a layout that resembles a film or theater.
Select an image and click this to display the Select Theme and Main People dialog box in which you can set a theme for the video layout.
 Select Theme and Main People Dialog Box
Select Theme and Main People Dialog Box
The view switches to My Art when selection of the theme is completed.
 Correct
Correct
Displays the Correct view in which you can correct still images.
 Merge Frames
Merge Frames
Displays the Merge Frames view in which you can merge multiple still images into one image.
 Sort by Timeline
Sort by Timeline
You can rearrange captured still images in the order of the time code.
Save
Displays the Save dialog box from which you can save captured still images.
 Save Dialog Box (Video Frame Capture View)
Save Dialog Box (Video Frame Capture View)
Displays the print settings dialog box from which you can print captured still images.
 (Captured Images View)
(Captured Images View)
Switches the view to the thumbnails of images.
 (Details View)
(Details View)
Switches the view to preview the image.
 (Whole Image View)
(Whole Image View)
While in the details view, fits the preview to the window size.
 (Reduce/Enlarge)
(Reduce/Enlarge)
Click  (Reduce) or
(Reduce) or  (Enlarge) to reduce or enlarge the display size. You can also freely change the display size by dragging the slider.
(Enlarge) to reduce or enlarge the display size. You can also freely change the display size by dragging the slider.
| Capture (single frame) Panel | Capture (multiple) Panel |
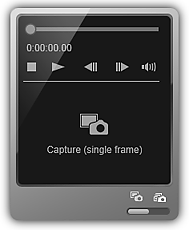 |
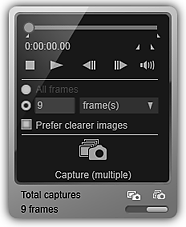 |
 (Playback Slider)
(Playback Slider)
Displays the video playback progress. The current playback time appears below the slider.
You can drag the slider to move the video forward or backward.

 (Start Time of Capture Range)/(End Time of Capture Range)
(Start Time of Capture Range)/(End Time of Capture Range)
You can specify the range from which to automatically capture multiple images.
When you click it at the playback position you want to set as the start/end time, the mark (of the button) below the playback slider moves to the clicked position. You can also specify the start/end time by moving this mark.
Place the cursor over the mark to display the start/end time.

 (Frame Backward)/(Frame Advance)
(Frame Backward)/(Frame Advance)
Reverses/advances a video one frame at a time with each click.
If clicked during playback, the video pauses.
Click and hold to reverse/advance frames consecutively.

 (Playback)/(Pause)
(Playback)/(Pause)
Plays or pauses the video.
 (Pause) or
(Pause) or  (Playback) appears while a video is playing or stopped, respectively.
(Playback) appears while a video is playing or stopped, respectively.
 (Stop)
(Stop)
Stops the video.

 (Mute)/(Unmute)
(Mute)/(Unmute)
Switches audio OFF/ON.
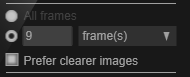 (Capture Settings)
(Capture Settings)
You can set the number of still images to be captured.
You can select All frames, frame(s), sec. int., or frame int.. When frame(s), sec. int., or frame int. is selected, you can also enter the number of total frames, second interval, or frame interval, respectively.
Select the Prefer clearer images checkbox to automatically capture less blurry images.
 Capture (single frame)
Capture (single frame)
Captures the frame displayed in preview as a still image. Captured still images appear in the Captured Images area.
You can also capture from a playing video.
 Capture (multiple)
Capture (multiple)
You can capture multiple still images between the start and end time specified as the capture range, according to the capture conditions. Captured still images appear in the Captured Images area.
You can also capture from a playing video.
 (Switch Single/Multiple Capture)
(Switch Single/Multiple Capture)
Switches the view between the Capture (single frame) panel and Capture (multiple) panel.
 Note
NoteSee "Capturing and Printing Still Images from Videos" for how to capture still images from a video.
Page top |