


This is the screen in which you handle various functions of My Image Garden. You can organize, edit, or print images and your items, or scan documents and photos by operating in the corresponding area.
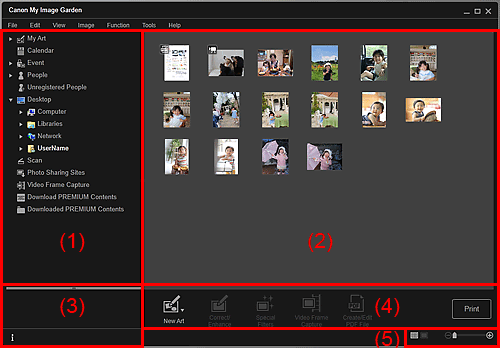
(1) Global Menu
(3) Information Area
Displays a list of functions available in My Image Garden and folders on your computer.
 My Art
My Art
Click  (Right Arrow) to display the titles of created collages, cards, etc.
(Right Arrow) to display the titles of created collages, cards, etc.
When you click a title, the view switches to My Art and you can edit or print the item.
 Calendar
Calendar
Switches to the Calendar view in which you can browse images, documents, videos, etc. saved on your computer in a calendar by date. You can also register events.
 Event
Event
Click  (Right Arrow) to display the registered events.
(Right Arrow) to display the registered events.
When you click an event name, the view switches to Event and you can browse the images registered to the event.
 People
People
Switches to the People view in which the registered people appear as thumbnails.
Click  (Right Arrow) to display the registered people.
(Right Arrow) to display the registered people.
When you click the name of a person, the view switches to the expanded display of People and you can browse the images registered to the person.
 Expanded Display of People View
Expanded Display of People View
 Unregistered People
Unregistered People
Switches to the Unregistered People view in which images whose face areas have been automatically detected appear. You can register many people at one time.
 Note
NoteIdentifying people... appears instead of Unregistered People during image analysis, such as when new images are saved to the computer.
 Desktop
Desktop
Click  (Right Arrow) to display folders on your computer.
(Right Arrow) to display folders on your computer.
When you click a folder, the view switches to the folder view and you can browse images and documents in the folder.
 Scan
Scan
Switches to the Scan view in which you can scan photos and documents easily.
 Photo Sharing Sites
Photo Sharing Sites
Switches to the Photo Sharing Sites view in which you can download images from photo sharing sites on the Internet.
 Video Frame Capture
Video Frame Capture
You can switch to the Video Frame Capture view while capturing still images from a video.
 Download PREMIUM Contents
Download PREMIUM Contents
Switches to the Download PREMIUM Contents view in which you can download PREMIUM Contents.
 Download PREMIUM Contents View
Download PREMIUM Contents View
 Important
ImportantInternet connection is required to download PREMIUM Contents. Internet connection fees apply.
 Downloaded PREMIUM Contents
Downloaded PREMIUM Contents
Switches to the Downloaded PREMIUM Contents view in which you can edit or print downloaded PREMIUM Contents.
 Downloaded PREMIUM Contents View
Downloaded PREMIUM Contents View
 Important
ImportantYou may only use downloaded or printed PREMIUM Contents for personal purposes.
You may not use the content for commercial purposes.
Displays the images, documents, items, etc. saved in the function or folder clicked in Global Menu.
You can edit images, documents, items, etc. via the operation buttons, right-click menu or drag-and-drop.
Displays the details such as file names of images, documents, and items as well as dates and times they were saved.
 (Information)
(Information)
You can show or hide information area.
Displays the buttons used for editing or printing images, documents, and items. The buttons displayed vary depending on the function clicked in Global Menu.
Displays the buttons for switching the view of images, documents, and items displayed in the Preview area or for changing the display size.
 Note
NoteThumbnail view (miniature view) and details view (preview) are available.
You can also switch the view by double-clicking a thumbnail or preview displayed in the Preview area.
Page top |