Okno dialogowe Zapisz (widok Skanuj)
Istnieje możliwość wprowadzenia zaawansowanych ustawień dotyczących zapisywania zeskanowanych obrazów na komputerze.
Kliknij przycisk Zapisz (Save) w prawym dolnym rogu widoku Skanuj (Scan), aby wyświetlić okno dialogowe Zapisz (Save).
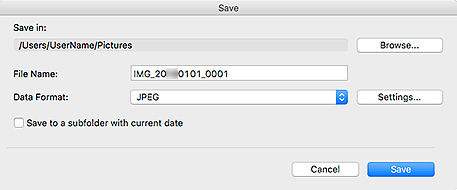
- Zapisz w (Save in)
-
Powoduje wyświetlenie folderu, w którym zapisywane są zeskanowane obrazy. Aby zmienić folder, kliknij przycisk Przeglądaj... (Browse...) i podaj folder docelowy.
Domyślny folder zapisywania to Obrazy (Pictures).
- Nazwa pliku (File Name)
- Wprowadź nazwę pliku, w którym ma zostać zapisany obraz. Nie można wpisać nazwy pliku w przypadku zapisywania wielu plików jednocześnie. Zostaną one zapisane z nazwami automatycznie wygenerowanymi po zeskanowaniu.
- Format danych (Data Format)
-
Można wybrać format danych, w którym będą zapisywane zeskanowane obrazy.
Do wyboru są ustawienia: JPEG, TIFF, PNG, PDF, PDF (dodaj stronę) (PDF (Add Page)), PDF (wielostronic.) (PDF (Multiple Pages)) i Zapisz w oryginalnym formacie danych (Save in the original data format).
Po wybraniu opcji PDF (dodaj stronę) (PDF (Add Page)) kliknij opcję Określ położenie... (Specify Location...) w wyświetlonym komunikacie i podaj plik PDF, do którego chcesz wstawić obrazy.
 Uwaga
Uwaga- Opcja PDF (wielostronic.) (PDF (Multiple Pages)) pojawia się tylko wtedy, gdy w obszarze miniatur zeskanowanych obrazów w widoku Skanuj (Scan) wybrano wiele obrazów.
- Opcja Zapisz w oryginalnym formacie danych (Save in the original data format) pojawia się tylko wtedy, gdy w obszarze miniatur zeskanowanych obrazów w widoku Skanuj (Scan) wybrano wiele formatów danych.
- Ustawienia... (Settings...)
-
Po wybraniu w obszarze Format danych (Data Format) ustawienia JPEG, PDF, PDF (dodaj stronę) (PDF (Add Page)) lub PDF (wielostronic.) (PDF (Multiple Pages)) można wprowadzić bardziej zaawansowane ustawienia zapisywania.
Po wybraniu ustawienia JPEG:
Zostanie wyświetlone okno dialogowe Ustawienia pliku (File Settings), w którym można określić jakość obrazu (typ kompresji) plików JPEG. Do wyboru są ustawienia: Wysoka (niska kompresja) (High (Low Compression)), Standardowa (Standard) i Niska (wysoka kompresja) (Low (High Compression)).
Jeśli wybrano ustawienie PDF, PDF (dodaj stronę) (PDF (Add Page)) lub PDF (wielostronic.) (PDF (Multiple Pages)):
Zostanie wyświetlone okno dialogowe Ustawienia PDF, w którym można wprowadzić zaawansowane ustawienia dotyczące tworzenia plików PDF.
- Zapisz w podfolderze z datą bieżącą (Save to a subfolder with current date)
-
Zaznaczenie tego pola wyboru powoduje utworzenie w folderze określonym w polu Zapisz w (Save in) podfolderu o nazwie odpowiadającej bieżącej dacie i zapisanie w nim zeskanowanych plików. Zostanie utworzony folder o nazwie w postaci „20XX_01_01” (rok_miesiąc_dzień).
Jeśli to pole wyboru nie będzie zaznaczone, pliki zostaną zapisane bezpośrednio w folderze określonym w polu Zapisz w (Save in).

