


登録した人物に含まれるすべての画像が、サムネイル表示されます。画像を閲覧したり、編集したりすることができます。
以下のいずれかの操作で、[人物]ビューが展開表示に切り替わります。
[人物]ビューで人物をダブルクリック
グローバルメニューの[人物]の下に表示されている人物名をクリック
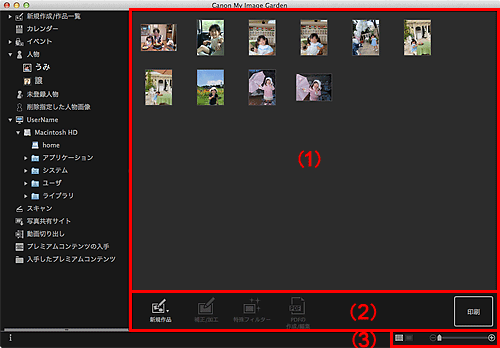
登録した人物の画像が表示されます。
サムネイル表示の場合
人物に登録されている画像がサムネイル表示されます。
 参考
参考[表示]メニューから[人物]→[顔周辺のみを表示]または[写真全体を表示]を選ぶと、サムネイルの表示方法を切り替えることができます。
詳細表示の場合
画像全体がプレビュー表示されます。
 参考
参考controlキーを押しながら画像をクリックして表示されるメニューから[削除]を選ぶと、サムネイル表示エリアに表示されなくなります。
 参考
参考[新規作品]、[PDFの作成/編集]は、サムネイル表示のときにのみ表示されます。
[登録する人物を指定]、 (前のファイル/次のファイル)は、詳細表示のときにのみ表示されます。
(前のファイル/次のファイル)は、詳細表示のときにのみ表示されます。
[補正/加工]、[特殊フィルター]、[PDFの作成/編集]は、画像を選んでいるときにのみクリックできます。
 [新規作品]
[新規作品]
画像を使用してコラージュやカードなどの作品が作成できます。
作成する作品を選ぶと、[テーマと主役の選択]ダイアログまたは[テーマの選択]ダイアログが表示され、作成する作品のテーマなどを設定できます。
設定が終わると、作品編集画面に切り替わります。
 [補正/加工]
[補正/加工]
[画像の補正/加工]ウィンドウが表示され、画像を補正/加工できます。
 [特殊フィルター]
[特殊フィルター]
[画像の特殊フィルター]ウィンドウが表示され、特殊なフィルターで画像を加工できます。
 [PDFの作成/編集]
[PDFの作成/編集]
[PDFの作成/編集]ビューが表示され、PDFファイルを作成できます。
 [登録する人物を指定]
[登録する人物を指定]
プレビュー上に白枠が表示され、人物の顔の範囲を指定し、名前を登録できます。
[印刷]
印刷設定ダイアログが表示され、画像を印刷できます。
 (前のファイル/次のファイル)
(前のファイル/次のファイル)
画像が複数あるときに、表示する画像を切り替えられます。
 (サムネイル表示)
(サムネイル表示)
画像がサムネイル表示に切り替わります。
 (詳細表示)
(詳細表示)
画像がプレビュー表示に切り替わります。
 (全体表示)
(全体表示)
詳細表示のときに、プレビューがエリアサイズに合わせた表示になります。
 (縮小/拡大)
(縮小/拡大)
 (縮小)、
(縮小)、 (拡大)をクリックすると、表示サイズを縮小/拡大できます。また、スライドバーをドラッグして表示サイズを自由に変更することもできます。
(拡大)をクリックすると、表示サイズを縮小/拡大できます。また、スライドバーをドラッグして表示サイズを自由に変更することもできます。
ページの先頭へ |