


画像の補正や加工ができます。
以下のいずれかの操作で、[画像の補正/加工]ウィンドウが表示されます。
作品編集画面の編集エリアで使用中の画像を選び、画面下側の[補正/加工]をクリック
[カレンダー]ビューの[日付表示]、[イベント]ビューの展開表示、[人物]ビューの展開表示、[未登録人物]ビュー、フォルダービューで画像を選び、画面下側の[補正/加工]をクリック
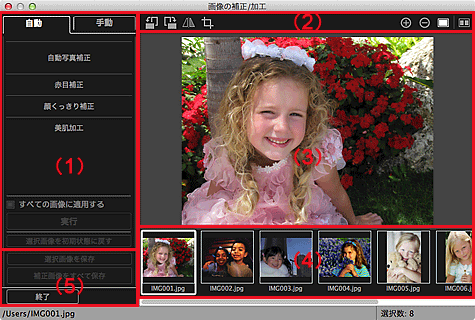
[自動]シート、[手動]シートでは、それぞれ設定できる項目や設定方法が異なります。
シートは[自動]タブ、[手動]タブをクリックすると切り替わります。
[自動]シートでは、画像全体を補正/加工できます。
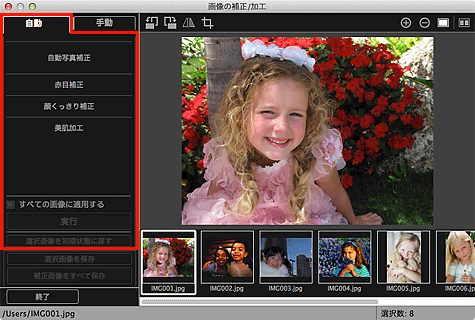
[自動写真補正]
自動で写真に最適な補正ができます。
 参考
参考印刷時に自動で写真補正を行うことができます。設定方法については、「印刷設定ダイアログ」を参照してください。
[Exif情報を優先する]
チェックマークを付けると、画像撮影時の設定を優先して補正されます。
チェックマークを外すと、画像の解析結果を元に補正を行います。通常は、この設定をお勧めします。
 参考
参考Exifとは、デジタルカメラの画像(JPEG)にいろいろな撮影データを添付するための規格です。
印刷時に自動でExif情報を利用した最適な補正を行うことができます。設定方法については、「印刷設定ダイアログ」を参照してください。
[赤目補正]
赤目を補正できます。
 参考
参考印刷時に自動で赤目補正を行うことができます。設定方法については、「印刷設定ダイアログ」を参照してください。
[顔くっきり補正]
ぼやけた人物の顔を、くっきりと補正できます。
表示されるスライドバーで、補正の強弱を調整できます。
[美肌加工]
しみやしわを目立たなくして、肌が美しく見えるように加工できます。
表示されるスライドバーで、加工の強弱を調整できます。
[すべての画像に適用する]
チェックマークを付けると、選択画像表示エリア上にあるすべての画像が、自動で補正/加工されます。
[実行]
画像に対し、設定した補正/加工内容が実行されます。
[選択画像を初期状態に戻す]
補正/加工、調整済みの画像を、補正/加工、調整する前の状態に戻せます。
[手動]シートには、[調整]と[補正/加工]の2種類があります。
[調整]では、明るさやコントラスト、画像全体をはっきりさせるなどの調整ができます。
[補正/加工]では、指定した範囲に対して補正/加工できます。
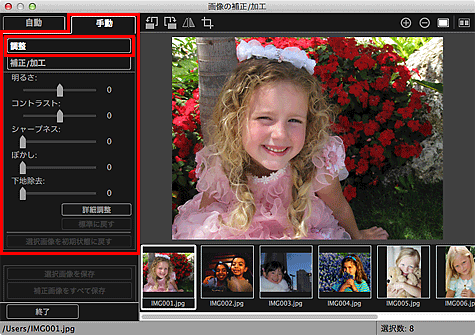
[明るさ]
画像全体の明るさを調整できます。
スライドバーを左に動かすと暗くなり、右に動かすと明るくなります。
[コントラスト]
画像の明暗度(コントラスト)を調整できます。画像の明暗差が少なくフラットなときに調整します。
スライドバーを左に動かすと明暗差が弱まり、右に動かすと強まります。
[シャープネス]
画像の輪郭を強調し、シャープな印象の画像に調整できます。全体がぼやけている写真や、文字がぼけているときに調整します。
スライドバーを右に動かすと、画像がよりくっきりします。
[ぼかし]
画像の輪郭をぼかし、やわらかい印象の画像に調整できます。
スライドバーを右に動かすと、画像の輪郭をぼかします。
[下地除去]
両面原稿の裏の文字や、下地の色の写り込みを除去できます。原稿の紙が薄く、裏に印刷してある文字が写ってしまう場合や、原稿の色の写り込みを少なくしたい場合などに調整します。
スライドバーを右に動かすと、裏写りしている文字や、写り込みした下地の色が薄くなります。
[詳細調整]
[詳細調整]ダイアログが表示され、画像の明るさや色あいを細かく調整できます。
[明るさ・コントラスト]または[トーン]を調整するときは、[チャネル]で、[レッド]、[グリーン]、[ブルー]のいずれかの色の要素だけを選び個別に調整するか、[マスター]を選び3つの色の要素をまとめて調整することができます。
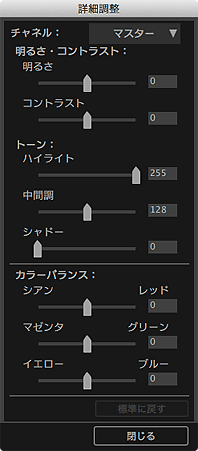
[明るさ・コントラスト]
画像の明るさや明暗度(コントラスト)を調整できます。
[明るさ]のスライドバーを左に動かすと暗くなり、右に動かすと明るくなります。
[コントラスト]のスライドバーを左に動かすと明暗差が弱まり、右に動かすと強まります。
[トーン]
画像の中のもっとも明るいレベル([ハイライト])、もっとも暗いレベル([シャドー])、[ハイライト]と[シャドー]の中間の色([中間調])を指定し、明暗のバランスを調節できます。
[ハイライト]のスライドバーを左に動かすと、画像が明るくなります。
[中間調]のスライドバーを左に動かすと画像が明るくなり、右に動かすと暗くなります。
[シャドー]のスライドバーを右に動かすと、画像が暗くなります。
[カラーバランス]
画像の鮮やかさや、色あいを調整できます。
[カラーバランス]のスライドバーを左右に動かして、それぞれの色あいを強くすることができます。
[標準に戻す]
変更した各設定を初期状態に戻せます。
[閉じる]
[詳細調整]ダイアログが閉じます。
 参考
参考[詳細調整]ダイアログで明るさや色あいを調整しても、[調整]で設定した[明るさ]や[コントラスト]は変更されません。
[標準に戻す]
明るさ、コントラスト、シャープネス、ぼかし、下地除去の各設定を初期状態に戻せます。
[選択画像を初期状態に戻す]
補正/加工、調整済みの画像を、補正/加工、調整する前の状態に戻せます。
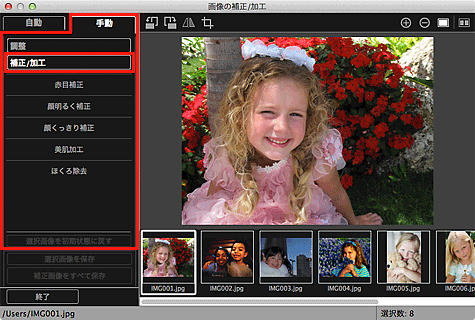
[赤目補正]
選んだ範囲の赤目を補正できます。
表示されるスライドバーで、補正の強弱を調整できます。
[顔明るく補正]
選んだ範囲を中心に顔が明るくなるように、画像全体を補正できます。
表示されるスライドバーで、補正の強弱を調整できます。
[顔くっきり補正]
選んだ範囲を中心に顔がくっきりとなるように、画像全体を補正できます。
表示されるスライドバーで、補正の強弱を調整できます。
[美肌加工]
選んだ範囲のしみやしわを目立たなくして、肌が美しく見えるように加工できます。
表示されるスライドバーで、加工の強弱を調整できます。
[ほくろ除去]
選んだ範囲のほくろを目立たなくできます。
[実行]
指定した範囲に対し、設定した補正/加工内容が実行されます。
[元に戻す]
直前に実行した補正/加工を取り消せます。
[選択画像を初期状態に戻す]
補正/加工、調整済みの画像を、補正/加工、調整する前の状態に戻せます。
 参考
参考作品編集画面から[画像の補正/加工]ウィンドウを表示した場合、 (左に90度回転)、
(左に90度回転)、 (右に90度回転)、
(右に90度回転)、 (左右反転)、
(左右反転)、 (トリミング)は表示されません。
(トリミング)は表示されません。

 (左に90度回転)/(右に90度回転)
(左に90度回転)/(右に90度回転)
クリックするたびに、画像を左/右に90度回転できます。
 (左右反転)
(左右反転)
画像の左右を反転できます。
 (トリミング)
(トリミング)
[トリミング]ウィンドウが表示され、画像の一部を切り出せます。

 (拡大)/(縮小)
(拡大)/(縮小)
クリックするたびに、プレビューを拡大または縮小できます。
 (全体表示)
(全体表示)
プレビューがエリアサイズに合わせた表示になります。
 (比較画面表示)
(比較画面表示)
[画像の比較]ウィンドウが表示され、補正/加工、調整前後の画像を比較できます。
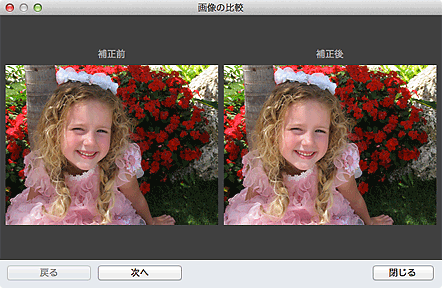
[補正前]
補正/加工、調整する前の画像が表示されます。
[補正後]
補正/加工、調整した後の画像が表示されます。
[戻る]/[次へ]
1つ前/次の画像に切り替わります。
選んでいる画像が1つのときは使用できません。
[閉じる]
[画像の比較]ウィンドウが閉じます。
補正/加工中の画像がプレビュー表示されます。
補正/加工した画像には  (補正/加工)マークが表示されます。
(補正/加工)マークが表示されます。
画像を複数選んで[画像の補正/加工]ウィンドウを表示すると、画像のサムネイルが表示されます。
画像を1枚選んで[画像の補正/加工]ウィンドウを表示したとき、このエリアは表示されません。
補正/加工した画像には  (補正/加工)マークが表示されます。
(補正/加工)マークが表示されます。
 参考
参考作品編集画面で複数の画像を選び[画像の補正/加工]ウィンドウを表示した場合、このエリアは表示されず、最後に選んだ画像のみプレビュー表示されます。
[選択画像を保存]
[保存]ダイアログが表示され、プレビューエリアに表示されている補正/加工、調整済みの画像を保存できます。
[補正画像をすべて保存]
[保存]ダイアログが表示され、選択画像表示エリア上にあるすべての補正/加工、調整済みの画像を保存できます。
[終了]
[画像の補正/加工]ウィンドウを閉じます。
ページの先頭へ |