


画像に人物の情報を登録すると、人物ごとに画像をまとめて閲覧できます。
 重要
重要人物の情報を登録できるのは画像解析対象フォルダーに保存されている画像のみです。画像解析対象フォルダーの設定方法については、「[画像解析設定]シート」を参照してください。
[未登録人物]ビューには、画像解析によって人物が含まれる写真が自動的に表示されます。同一人物と認識された画像をまとめて登録したり、画像ごとに登録したりすることができます。
[未登録人物]をクリック
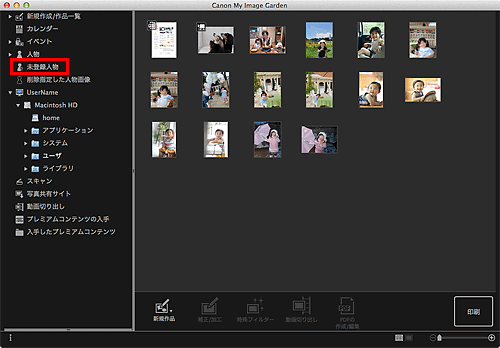
[未登録人物]ビューに切り替わります。
 参考
参考画像解析中は[人物を確認中]と表示されます。
人物の顔の状態(表情、メガネ、向きなど)によっては、同一人物として正しく認識されない場合があります。
写真内の人物以外の部分が、人物として認識される場合があります。除外したい場合は、画像をcontrolキーを押しながらクリックして表示されるメニューから[削除]を選ぶか、グローバルメニューの[削除指定した人物画像]にドラッグ&ドロップしてください。画像が[削除指定した人物画像]ビューに移動されます。
画像解析対象フォルダーに保存されている画像のみ画像解析の対象となります。画像解析の詳細については、「[画像解析設定]シート」を参照してください。
[名前を登録]をクリックし、名前を入力
小さいサムネイルの横に表示される[名前を登録]をクリックし、名前を入力します。
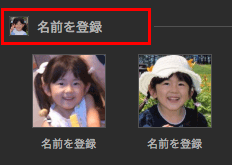
大きいサムネイルを選び、サムネイルの下に表示されている[名前を登録]をクリックし、名前を入力します。
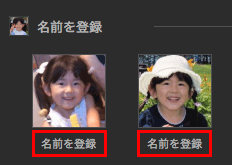
登録完了のメッセージが表示され、[人物]ビューに画像が登録されます。
 参考
参考登録済みの名前を入力すると、ポップアップメニューに画像と名前が表示されます。登録済みの人物と同じ人物として登録したい場合は、ポップアップメニュー内の名前を選びます。別の人物として登録したいときは、白枠の外をクリックして名前の入力を確定してください。
登録済みの人物の場合は、グローバルメニューの[人物]の下に表示されている人物名に、サムネイルをドラッグ&ドロップして登録することもできます。
同一人物が別の人物として認識されているときは、名前を個別に登録するか、グローバルメニューの[人物]の下に表示されている人物名に、サムネイルをドラッグ&ドロップして登録してください。
登録した人物を削除したいときは、[人物]ビューでcontrolキーを押しながら人物をクリックして表示されるメニューから[削除]を選んでください。また、人物名が削除された画像は、未登録の人物として[未登録人物]ビューに表示されます。
登録した人物には、続柄や誕生日などのプロフィールを設定することもできます。
画像のプレビューで顔の範囲を指定して、人物を登録できます。1枚の写真に複数の登場人物がいる場合でも、1人ずつ人物を登録できます。
画像を詳細表示に切り替え
[カレンダー]ビューの[日付表示]、[イベント]ビューの展開表示、[人物]ビューの展開表示、[未登録人物]ビュー、フォルダービューで画像を選び、画面右下の  (詳細表示)をクリックすると、詳細表示に切り替わります。
(詳細表示)をクリックすると、詳細表示に切り替わります。
[登録する人物を指定]をクリック

画像上に、登録範囲を指定するための白枠が表示されます。
登録したい人物の範囲を指定
画像上の白枠をドラッグして、登録する範囲を指定します。ここで指定した範囲が、[人物]ビューにサムネイル表示されます。

 参考
参考白枠を解除したいときは、 (閉じる)をクリックします。
(閉じる)をクリックします。
白枠の下にある[名前を登録]をクリックし、登録する人物の名前を入力
白枠の外をクリック
登録完了のメッセージが表示され、[人物]ビューに画像が登録されます。
 参考
参考登録済みの名前を入力すると、ポップアップメニューに画像と名前が表示されます。登録済みの人物と同じ人物として登録したい場合は、ポップアップメニュー内の名前を選びます。別の人物として登録したいときは、白枠の外をクリックして名前の入力を確定してください。
登録した人物を削除したいときは、[人物]ビューでcontrolキーを押しながら人物をクリックして表示されるメニューから[削除]を選んでください。また、人物名が削除された画像は、未登録の人物として[未登録人物]ビューに表示されます。
登録した人物には、続柄や誕生日などのプロフィールを設定することもできます。
 重要
重要画像のファイル名を変更したり、画像を移動したりすると、登録した人物の情報が失われることがあります。
人物の情報を登録した画像を複製しても、登録した人物の情報は引き継がれません。
ページの先頭へ |