Importing Media Information
Media information files downloaded from the Canon website and media information files exported from the Media Configuration Tool can be imported and applied to printers.
 Important
Important
-
You cannot add or edit media information if a printer is not connected.
Browse "Changing the Base Printer" and reselect the base printer to add and edit media information.
-
Do not attempt to print or turn the printer off while the program is communicating with the printer.
Do not add or edit media information on a printer from another computer while it is being added or edited.
-
We recommend backing up the media information in advance before adding or editing media information.
For how to back up media information, see "Back Up Base Printer Media Information" in "Copying Media Information from the Base Printer to Another Printer".
 Note
Note
-
You can load media information for each paper.
-
You can also import the media information of custom paper.
-
If the imported media information file of the custom paper contains calibration target information, the calibration target will also be registered in the printer.
The following explains how to read media information.
Adding and Updating Media Information from the Main Screen
-
Click
 (Add/Update Media Information) in the Add/Save Media Information button group (or select Add/Update Media Information from the Add/Save Media Information menu).
(Add/Update Media Information) in the Add/Save Media Information button group (or select Add/Update Media Information from the Add/Save Media Information menu).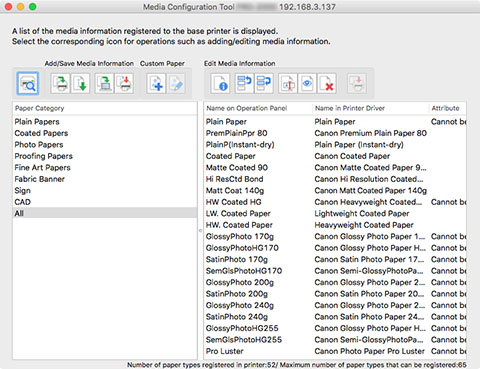
 Note
Note-
If the media information on the internet has been changed, the following dialog box appears.
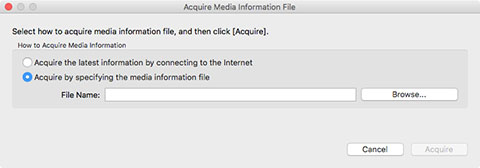
Select Acquire by specifying the media information file and then click the Browse button.
The Open dialog appears.
Perform the steps from step 3.
The Add/Update Media Information dialog box appears.
-
-
Click the Import button.
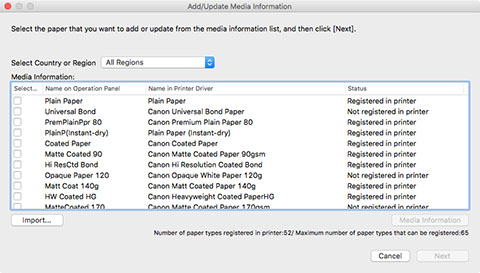
The Open dialog appears.
-
Select the media information file (.am1x file), and click the Open button.
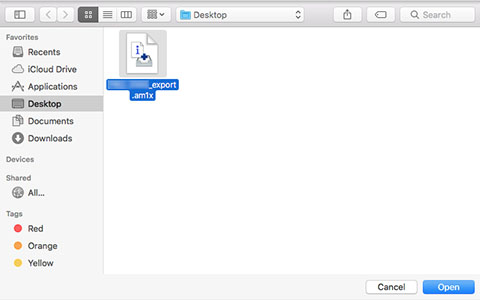
The obtained media information appears.
-
Select the check box of the media information that you want to add from the displayed media information, and then click the Next button.
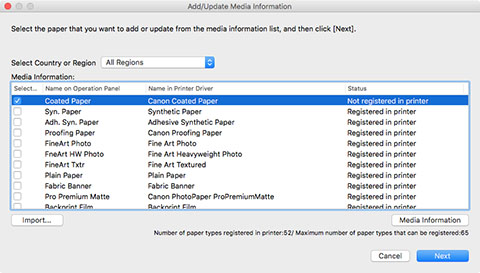
 Note
Note-
The printer's paper registration status will appear in Status.
-
Not registered in printer
This paper is not registered to the printer.
-
Update Available
This paper has not been updated. It has been registered to the printer.
-
Registered in printer
The most up to date information on paper registered to the printer.
-
-
If you select your country or region in Select Country or Region, only the paper sold in your country or region appears.
-
If you select the media information and click the Media Information button, the Simple Paper Reference dialog box appears, allowing you to check the details of the selected media information.
The Update Media Information dialog box appears.
-
-
Click the Start button.
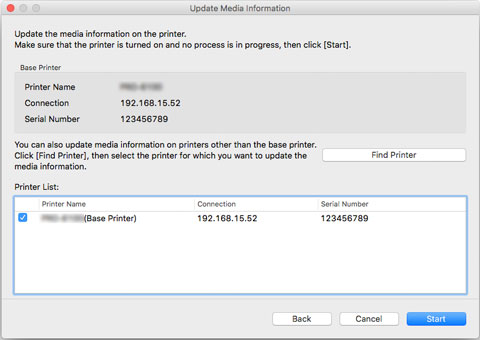
 Note
Note-
Click the Find Printer button to display printers other than the base printer. If there are other printers that you want to update the media information for at the same time as the base printer, check this check box.
-
In addition to the base printer, the printers that are the same model as the base printer appear.
-
You cannot clear the check mark for the base printer.
-
-
Click the Yes button.
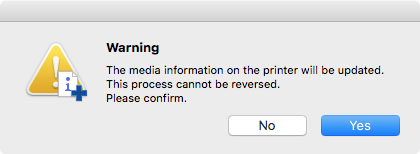
The Check Update Results dialog box appears.
-
Verify that
 mark appears to the left of the Printer Name, and then click the OK button.
mark appears to the left of the Printer Name, and then click the OK button.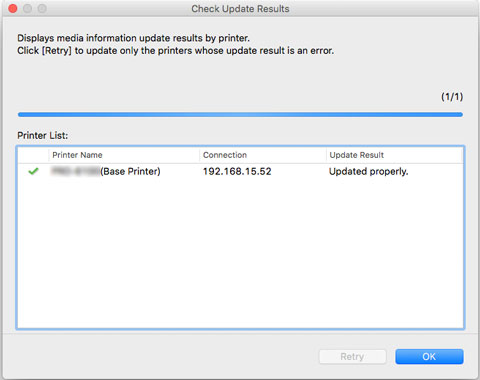
 Note
Note-
Media information was not updated for printers with a
 mark displayed to the left of the Printer Name.
mark displayed to the left of the Printer Name.Verify the state of the printer and network, and click the Retry button.
Updating media information is executed again for printers with the
 mark.
mark.
The media information is applied to the printer.
Next, apply the media information to the printer driver.
-
-
Click the Yes button.
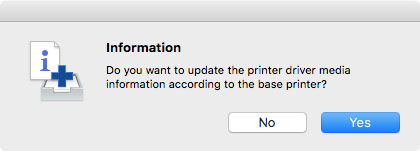
 Note
Note-
If the following dialog box appears, select the printer that you are updating the media information of, and then click the OK button.
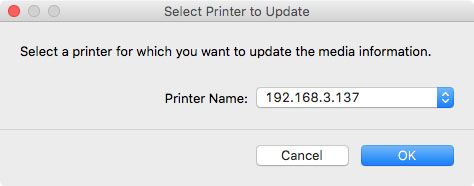
The printer driver's Utility screen will appear.
-
-
Update the media information on the printer driver's Utility screen.
For details, search for and refer to the "Updating Media Information in Printer Driver" page from the home page of the Online Manual for your model.
Adding Media Information by Double-Clicking the Media Information File
This explains how to download and add the latest media information.
-
Download the media information file.
Download the latest media information file from Canon's homepage.
-
Double-click the media information file.
Double-click the media information file (.am1x) that you downloaded.
The Media Configuration Tool starts in the specialized mode for adding paper.
 Note
Note-
You can also start the Media Configuration Tool in the specialized mode for adding paper either by selecting the Applications folder or by selecting Launchpad > Canon Utilities > Media Configuration Tool Add Paper.
-
There is no need to download the media information files prior to starting in Media Configuration Tool Add Paper.
The media information files are downloaded after you select a printer to which to register media information.
-
If there is no cache in the Media Configuration Tool, or if there are multiple caches, the Select Base Printer dialog box appears.
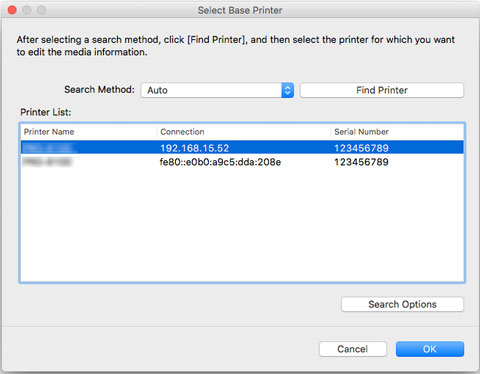
Select the base printer and click OK.
 Important
Important-
"Cannot find the printer to update." appears if the system fails to connect to the printer.
To reselect the base printer, search for the printer on the Select Printer screen.
-
-
Select a printer to which to register media information.
On the Select Printer screen, select the printer to which you want to add paper.
Click OK to display the Select Media Information screen.
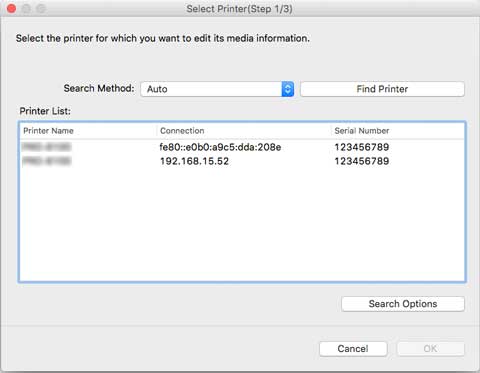
 Note
Note-
If the printer to which you want to add paper is not in the Printer List, click the Find Printer button.
-
When adding media information by double-clicking the media information file, only the targeted printers appear in the Printer List.
-
If you start with Media Configuration Tool Add Paper, the paper information file is downloaded after you select a printer.
-
-
Select the media information to register.
On the Select Media Information screen, add a checkmark to the paper to register.
Click the Add/Update button.
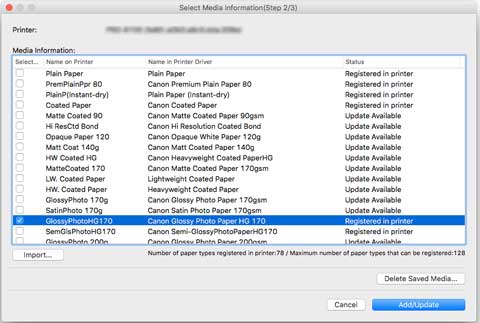
-
Update the printer driver media information.
If the media information is successfully updated for the printer, the Update Printer Driver Media Information screen appears.
-
Click Printer Driver.
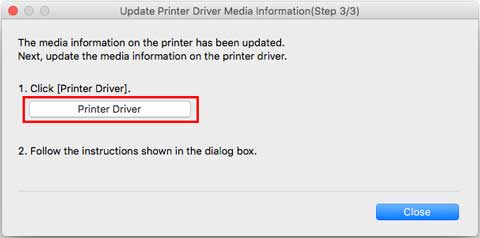
Clicking the Printer Driver displays the printer driver's screen.
-
Click Update Media Information.
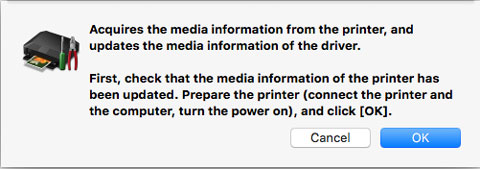
Check whether the paper information on the printer is up-to-date.
-
Click Update.
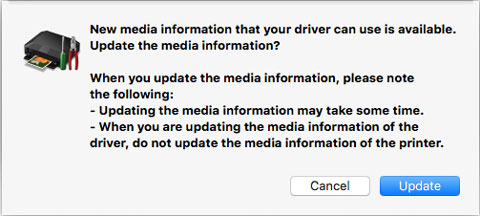
When the media information finishes updating, "The media information of the driver has been updated." appears.
-
Click OK.
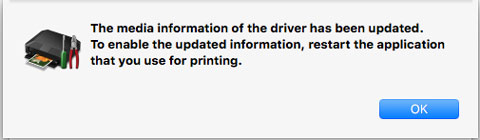
When "The media information of the driver has been updated." appears, click OK.
-

