

เนื้อหาส่วนนี้อธิบายถึงข้อผิดพลาดหรือข้อความบางอย่าง
 หมายเหตุ
หมายเหตุรหัสสนับสนุน (หมายเลขข้อผิดพลาด) จะแสดงขึ้นบนคอมพิวเตอร์หรือจอ LCD สำหรับข้อผิดพลาดหรือข้อความบางอย่าง สำหรับรายละเอียดเกี่ยวกับข้อผิดพลาดที่มีรหัสสนับสนุน ดูใน รายการรหัสสนับสนุน
 ข้อผิดพลาดเกี่ยวกับสายไฟถูกถอดแสดงขึ้น
ข้อผิดพลาดเกี่ยวกับสายไฟถูกถอดแสดงขึ้น
 ข้อผิดพลาดในการเขียน/ข้อผิดพลาดขาออก/ข้อผิดพลาดในการสื่อสาร
ข้อผิดพลาดในการเขียน/ข้อผิดพลาดขาออก/ข้อผิดพลาดในการสื่อสาร
 หน้าจอ Inkjet Printer/Scanner/Fax Extended Survey Program แสดงขึ้น
หน้าจอ Inkjet Printer/Scanner/Fax Extended Survey Program แสดงขึ้น
อาจถอดสายไฟขณะที่เครื่องพิมพ์ยังทำงานอยู่
ตรวจสอบข้อความระบุข้อผิดพลาดที่ปรากฏขึ้นบนคอมพิวเตอร์ จากนั้นคลิก ตกลง(OK)
เครื่องพิมพ์จะเริ่มการพิมพ์
ดู แจ้งเหตุสำหรับการถอดสายไฟ สำหรับการถอดสายไฟ
ตรวจสอบ 1: หากสัญญาณไฟ POWER ดับอยู่ ตรวจสอบว่าเสียบปลั๊กอยู่ จากนั้นเปิดเครื่องพิมพ์
ขณะสัญญาณไฟ POWER กะพริบอยู่ เครื่องพิมพ์จะเริ่มการทำงาน รอจนกระทั่งสัญญาณไฟ POWER หยุดกะพริบและติดสว่างค้างเป็น
ตรวจสอบ 2: ตรวจสอบว่ากำหนดค่าพอร์ตเครื่องพิมพ์ในไดรเวอร์เครื่องพิมพ์ถูกต้องหรือไม่
* ในขั้นตอนต่อไปนี้ 'XXX' หมายถึงชื่อเครื่องพิมพ์ของคุณ
ล็อกออนเข้าบัญชีผู้ใช้โดยใช้สิทธิ์ของผู้ดูแลระบบ
เลือกรายการจากเมนู เริ่ม(Start) ตามตัวอย่างด้านล่าง
ใน Windows 7 เลือก อุปกรณ์และเครื่องพิมพ์(Devices and Printers) จากเมนู เริ่ม(Start)
ใน Windows Vista เลือกเมนู เริ่ม(Start) > แผงควบคุม(Control Panel) > ฮาร์ดแวร์และเสียง(Hardware and Sound) > เครื่องพิมพ์(Printers)
ใน Windows XP เลือกเมนู เริ่ม(Start) > แผงควบคุม(Control Panel) > เครื่องพิมพ์และฮาร์ดแวร์อื่น(Printers and Other Hardware) > เครื่องพิมพ์และแฟกซ์(Printers and Faxes)
เปิดคุณสมบัติของไดรเวอร์เครื่องพิมพ์สำหรับเครื่องพิมพ์
ใน Windows 7 ให้คลิกขวาที่ไอคอน 'Canon XXX' (โดยที่ 'XXX' คือชื่อเครื่องพิมพ์ของคุณ), แล้วเลือก คุณสมบัติเครื่องพิมพ์(Printer properties)
ใน Windows Vista หรือ Windows XP ให้คลิกขวาที่ไอคอน 'Canon XXX Printer' (โดยที่ 'XXX' คือชื่อเครื่องพิมพ์ของคุณ), แล้วเลือก คุณสมบัติ(Properties)
ตรวจสอบว่าพอร์ตที่มีชื่อว่า 'USBnnn' ('n' คือตัวเลข) พร้อมด้วย 'Canon XXX Printer' ซึ่งแสดงอยู่ในคอลัมบ์ เครื่องพิมพ์(Printer) ถูกเลือกไว้สำหรับ การพิมพ์ในพอร์ตต่อไปนี้(Print to the following port(s))
 หมายเหตุ
หมายเหตุเมื่อมีการใช้เครื่องพิมพ์ผ่าน LAN ชื่อพอร์ตของเครื่องพิมพ์จะแสดงขึ้นเป็น 'CNBJNP_xxxxxxxxxx' 'xxxxxxxxxx' เป็นสตริงอักขระที่สร้างขึ้นจากที่อยู่ MAC หรือสตริงอักขระที่ผู้ใช้ระบุเมื่อตั้งค่าเครื่องพิมพ์
หากค่าที่ตั้งไม่ถูกต้อง:
การติดตั้งไดรเวอร์เครื่องพิมพ์อีก
การพิมพ์ไม่เริ่มดำเนินการถึงแม้ว่าเครื่องพิมพ์ได้เชื่อมต่อกับคอมพิวเตอร์โดยใช้สายเคเบิล USB และชื่อพอร์ต 'USBnnn' ถูกเลือกอยู่:
คลิก เริ่ม(Start) และเลือก โปรแกรมทั้งหมด(All programs), Canon Utilities, Canon My Printer, Canon My Printer จากนั้นเลือก Diagnose and Repair Printer ปฏิบัติตามคำแนะนำบนหน้าจอเพื่อแก้ไขพอร์ตเครื่องพิมพ์ให้ถูกต้อง จากนั้นเลือกชื่อเครื่องพิมพ์ของคุณ
หากยังไม่สามารถแก้ไขปัญหาได้ ให้ติดตั้งไดร์เวอร์เครื่องพิมพ์อีกครั้ง
การพิมพ์ไม่ได้เริ่มใช้งานแม้จะเลือกชื่อพอร์ตเป็น 'CNBJNP_xxxxxxxxxx' เมื่อใช้เครื่องพิมพ์ผ่าน LAN:
เปิดใช้งาน IJ Network Tool และเลือก 'CNBJNP_xxxxxxxxxx' ตามที่คุณยืนยันในขั้นตอน 4 จากนั้นเชื่อมโยงพอร์ตกับเครื่องพิมพ์ โดยใช้ เชื่อมโยงพอร์ต(Associate Port) ในเมนู การตั้งค่า(Settings)
หากยังไม่สามารถแก้ไขปัญหาได้ ให้ติดตั้งไดร์เวอร์เครื่องพิมพ์อีกครั้ง
ตรวจสอบ 3: ตรวจสอบว่าเครื่องพิมพ์เชื่อมต่อกับคอมพิวเตอร์ของคุณอย่างถูกต้อง
เมื่อเครื่องพิมพ์เชื่อมต่อกับคอมพิวเตอร์ของคุณด้วยสายเคเบิล USB ควรตรวจสอบว่า เสียบสายสายเคเบิล USB เข้ากับเครื่องพิมพ์และคอมพิวเตอร์อย่างแน่นหนาแล้ว จากนั้นตรวจสอบรายการต่อไปนี้:
หากคุณกำลังใช้อุปกรณ์รีเลย์ เช่น ฮับ USB ให้ปลดการเชื่อมต่อ จากนั้นเชื่อมต่อเครื่องพิมพ์เข้ากับคอมพิวเตอร์โดยตรง และลองพิมพ์อีกครั้ง หากพิมพ์งานได้ตามปกติ แสดงว่าเป็นข้อผิดพลาดของอุปกรณ์รีเลย์ ปรึกษาตัวแทนจำหน่ายอุปกรณ์รีเลย์สำหรับข้อมูลเพิ่มเติม
และอาจเป็นข้อผิดพลาดของสายเคเบิล USB ด้วย เปลี่ยนสายเคเบิล USB และลองพิมพ์ใหม่อีกครั้ง
เมื่อคุณใช้เครื่องพิมพ์ผ่าน LAN ตรวจสอบว่าเครื่องพิมพ์เข้ากับอุปกรณ์เครือข่ายด้วยสายเคเบิล LAN หรือติดตั้งอย่างถูกต้อง
ตรวจสอบ 4: ตรวจสอบว่าติดตั้งไดร์เวอร์เครื่องพิมพ์ได้ถูกต้องหรือไม่
ลบการติดตั้งไดรเวอร์เครื่องพิมพ์ตามขั้นตอนที่อธิบายใน การลบไดรเวอร์เครื่องพิมพ์ที่ไม่ต้องการ และทำการติดตั้งไดรเวอร์เครื่องพิมพ์ใหม่อีกครั้ง
ตรวจสอบ 5: เมื่อเครื่องพิมพ์เชื่อมต่อกับคอมพิวเตอร์ด้วยสายเคเบิล USB ให้ตรวจสอบสถานะของอุปกรณ์บนคอมพิวเตอร์ของคุณ
ปฏิบัติตามขั้นตอนด้านล่างเพื่อตรวจสอบสถานะของอุปกรณ์
เปิด Device Manager บนคอมพิวเตอร์ของคุณตามตัวอย่างด้านล่าง
หากหน้าจอ การควบคุมบัญชีผู้ใช้(User Account Control) แสดงขึ้น ให้ทำตามคำแนะนำบนหน้าจอ
ใน Windows 7 หรือ Windows Vista คลิกที่ แผงควบคุม(Control Panel) ฮาร์ดแวร์และเสียง(Hardware and Sound) จากนั้นไปที่ ตัวจัดการอุปกรณ์(Device Manager)
ใน Windows XP คลิกที่ แผงควบคุม(Control Panel) ประสิทธิภาพและการบำรุงรักษา(Performance and Maintenance) ระบบ(System) จากนั้นคลิกที่ ตัวจัดการอุปกรณ์(Device Manager) จากหัวข้อ ฮาร์ดแวร์(Hardware)
ดับเบิลคลิกที่ ตัวควบคุม Universal Serial Bus(Universal Serial Bus controllers) จากนั้นเลือก USB Printing Support
หากหน้าจอ คุณสมบัติ USB Printing Support(USB Printing Support Properties) ไม่แสดงขึ้น ให้ตรวจสอบว่าเครื่องพิมพ์เชื่อมต่อกับคอมพิวเตอร์อย่างถูกต้อง
 ตรวจสอบ 3: ตรวจสอบว่าเครื่องพิมพ์เชื่อมต่อกับคอมพิวเตอร์ของคุณอย่างถูกต้อง
ตรวจสอบ 3: ตรวจสอบว่าเครื่องพิมพ์เชื่อมต่อกับคอมพิวเตอร์ของคุณอย่างถูกต้อง
คลิกที่แท็บ ทั่วไป(General) และตรวจสอบว่าไม่มีการบ่งชี้ถึงข้อผิดพลาดของอุปกรณ์
หากเกิดข้อผิดพลาดที่อุปกรณ์ ดูรายละเอียดการแก้ไขข้อผิดพลาดในวิธีใช้ของ Windows
ตรวจสอบ: หากข้อความระบุข้อผิดพลาดแสดงผลนอกหน้าจอตรวจดูแลสถานะเครื่องพิมพ์ ให้ตรวจสอบรายการต่อไปนี้
'Could not spool successfully due to insufficient disk space'
ลบไฟล์ที่ไม่จำเป็นออกเพื่อเพิ่มพื้นที่ว่างบนดิสก์
'Could not spool successfully due to insufficient memory'
ออกจากแอพพลิเคชั่นซอฟต์แวร์ใช้งานต่าง ๆ เพื่อเพิ่มหน่วยความจำ
หากยังไม่สามารถพิมพ์ได้ ให้เริ่มคอมพิวเตอร์ใหม่ และลองพิมพ์อีกครั้ง
'Printer driver could not be found'
ลบการติดตั้งไดรเวอร์เครื่องพิมพ์ตามขั้นตอนที่อธิบายใน การลบไดรเวอร์เครื่องพิมพ์ที่ไม่ต้องการ แล้วติดตั้งอีกครั้ง
'Could not print Application name - File name'
ลองทำการพิมพ์อีกครั้งเมื่องานพิมพ์ปัจจุบันเสร็จสิ้น
หากติดตั้ง Inkjet Printer/Scanner/Fax Extended Survey Program ไว้ หน้าจอยืนยันแจ้งขออนุญาตส่งข้อมูลการใช้งานเครื่องพิมพ์และแอพพลิเคชั่นซอฟต์แวร์จะแสดงขึ้นทุกเดือนเป็นเวลาสิบปี
อ่านคำแนะนำบนหน้าจอและปฏิบัติตามขั้นตอนด้านล่าง
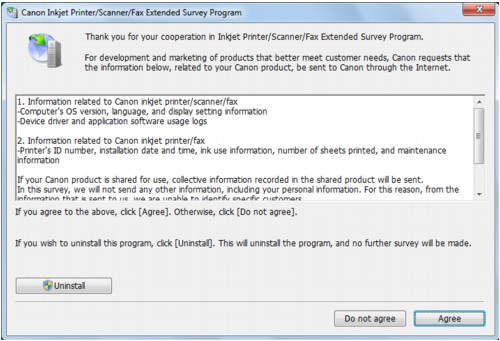
หากยอมรับเข้าร่วมโครงการสำรวจความคิดเห็น:
คลิก ยอมรับ(Agree) จากนั้นปฏิบัติตามคำแนะนำบนหน้าจอ ข้อมูลการใช้เครื่องพิมพ์จะถูกส่งผ่านทางอินเทอร์เน็ต หากคุณปฏิบัติตามคำแนะนำบนหน้าจอ ข้อมูลจะถูกส่งโดยอัตโนมัติตั้งแต่ครั้งที่สองเป็นต้นไป และหน้าจอยืนยันจะไม่แสดงขึ้นอีก
 หมายเหตุ
หมายเหตุขณะที่ข้อมูลถูกส่ง หน้าจอคำเตือน เช่น หน้าจอความปลอดภัยบนอินเทอร์เน็ต อาจแสดงขึ้น ในกรณีนี้ ให้ยืนยันว่าชื่อโปรแกรมคือ 'IJPLMUI.exe' จากนั้นให้อนุญาตโปรแกรมนี้
หากคุณยกเลิกการเลือกช่อง ส่งอัตโนมัติตั้งแต่ครั้งถัดไป(Send automatically from the next time) ข้อมูลจะไม่ถูกส่งโดยอัตโนมัติตั้งแต่ครั้งที่สองเป็นต้นไป และหน้าจอยืนยันจะแสดงขึ้นเมื่อมีการสำรวจครั้งถัดไป เมื่อต้องการส่งข้อมูลโดยอัตโนมัติ ดู การเปลี่ยนแปลงการตั้งค่าหน้าจอยืนยัน:
หากไม่ยอมรับเข้าร่วมโครงการสำรวจความคิดเห็น:
คลิก ไม่ยอมรับ(Do not agree) หน้าจอยืนยันจะปิดลง และแบบสำรวจในขณะนั้นจะถูกข้ามไป หน้าจอยืนยันจะแสดงขึ้นอีกครั้งเมื่อครบหนึ่งเดือน
ลบการติดตั้ง Inkjet Printer/Scanner/Fax Extended Survey Program:
เมื่อต้องการลบการติดตั้ง Inkjet Printer/Scanner/Fax Extended Survey Program ให้คลิก ลบการติดตั้ง(Uninstall) จากนั้นปฏิบัติตามคำแนะนำบนหน้าจอ
การเปลี่ยนแปลงการตั้งค่าหน้าจอยืนยัน:
เลือกรายการจากเมนู เริ่ม(Start) ตามตัวอย่างด้านล่าง
จาก Windows 7 หรือ Windows Vista เลือกเมนู เริ่ม(Start) > แผงควบคุม(Control Panel) > โปรแกรม(Programs) > โปรแกรมและคุณลักษณะ(Programs and Features)
จาก Windows XP เลือกเมนู เริ่ม(Start) > แผงควบคุม(Control Panel) > เพิ่มหรือเอาโปรแกรมออก(Add or Remove Programs)
 หมายเหตุ
หมายเหตุใน Windows 7 หรือ Windows Vista ไดอะล็อกบ็อกซ์คำยืนยัน/คำเตือนอาจแสดงขึ้นเมื่อติดตั้ง ลบการติดตั้ง หรือเริ่มซอฟต์แวร์
ไดอะล็อกบ็อกซ์นี้จะปรากฏขึ้นเมื่อต้องการสิทธิ์การดูแลระบบเพื่อดำเนินทาสก์
หากคุณล๊อกออนในบัญชีผู้ดูแลระบบ ปฏิบัติตามคำแนะนำบนหน้าจอ
เลือก Canon Inkjet Printer/Scanner/Fax Extended Survey Program
เลือก เปลี่ยนแปลง(Change)
หากคุณเลือก ใช่(Yes) หลังจากคุณปฏิบัติตามคำแนะนำบนหน้าจอ หน้าจอยืนยันจะแสดงขึ้นเมื่อมีการสำรวจครั้งถัดไป
หากคุณเลือก ไม่ใช่(No) ข้อมูลจะถูกส่งโดยอัตโนมัติ
 หมายเหตุ
หมายเหตุหากคุณเลือก ลบการติดตั้ง(Uninstall) (หรือ เอาออก(Remove) ใน Windows XP) Inkjet Printer/Scanner/Fax Extended Survey Program จะถูกลบการติดตั้ง ทำตามคู่มืออิเลกทรอนิคส์
ด้านบน |