

Можно легко напечатать фотографии, сохраненные на флэш-диске USB.
Убедитесь, что устройство включено.
Загрузите фотобумагу.
Вставьте флэш-диск USB в порт для флэш-диска USB.
 Внимание!
Внимание!Если флэш-диск USB уже подключен для автоматического сохранения полученных факсимильных сообщений, фотографии напечатать невозможно, даже если установлен флэш-диск USB, который содержит фотоданные.
В этом случае установите для параметра Режим автосохранения (Auto save setting) в меню Параметры ФАКСА (FAX settings) значение ВЫКЛ (OFF), извлеките флэш-диск USB, на который сохраняются факсимильные сообщения, и вставьте флэш-диск USB с фотоданными.
Нажмите кнопку МЕНЮ (MENU).
Отображается экран меню.
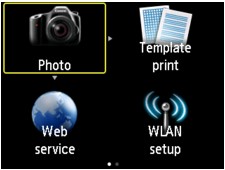
Выберите пункт  Дополнит. распеч. (Advanced print), затем нажмите кнопку OK.
Дополнит. распеч. (Advanced print), затем нажмите кнопку OK.
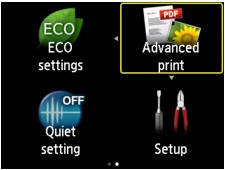
Выберите пункт  Печать с флэш-диска USB (Print from USB flash drive), затем нажмите кнопку OK.
Печать с флэш-диска USB (Print from USB flash drive), затем нажмите кнопку OK.

Отобразится экран выбора фотографии.
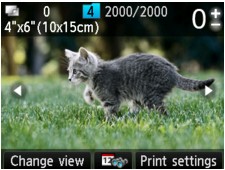
 Примечание.
Примечание.Если на флэш-диске USB хранятся как файлы фотографий, так и PDF-файлы, будет отображен экран выбора типа файлов для печати. Выберите пункт Печатать фотографии (Print photos) на отображенном экране, затем нажмите кнопку OK.
Если на флэш-диске USB нет фотографий для печати, на ЖК-дисплее появится сообщение Данные поддерж. типов не сохранены. (Data of supported types are not saved.).
Если на флэш-диске USB сохранено более 2000 фотографий, они автоматически делятся на группы по 2000 фотографий в обратном хронологическом порядке (по дате последнего изменения). Проверьте сообщение, отображенное на ЖК-дисплее, и нажмите кнопку OK.
При необходимости задайте значения параметров.
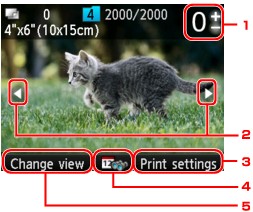
Количество копий
Значение задается кнопками + или -.
Выбор фотографии
Выберите фотографию для печати кнопками 
 .
.
Парам.печати (Print settings)
Экран подтверждения параметров печати отображается нажатием правой кнопки Функция (Function).
На экране подтверждения параметров печати можно изменить параметры размера страницы, типа носителя, качества печати и т. д.
Указание даты
Нажмите центральную кнопку Функция (Function), чтобы выбрать фотографию за указанную дату последнего изменения данных.
Измен. вид (Change view)
Нажмите левую кнопку Функция (Function), чтобы изменить режим отображения.
 Примечание.
Примечание.Чтобы указать количество фотографий для каждой фотографии, кнопками 
 отобразите фотографию, которую нужно распечатать, а кнопками + и - укажите количество копий, когда нужная фотография отобразится.
отобразите фотографию, которую нужно распечатать, а кнопками + и - укажите количество копий, когда нужная фотография отобразится.
Можно также отобразить экран задания числа копий, нажав кнопку OK при отображении нужной фотографии. Если отображается экран задания числа копий, укажите число копий с помощью цифровых кнопок, кнопки + или -. Нажмите кнопку OK для отображения экрана выбора фотографий.
Нажмите кнопку Цветной (Color).
Устройство начинает печать.
 Примечание.
Примечание.Для отмены печати нажмите кнопку Стоп (Stop).
Можно добавить задание печати, нажав правую кнопку Функция (Function) во время выполнения печати.
Во время печати фотографий можно добавить задание печати (резервировать фотоотпечаток).

Чтобы добавить задание печати, выполните указанные ниже действия.
Нажмите правую кнопку Функция (Function), когда появится экран хода выполнения печати.
Отобразится экран выбора фотографии.
Выберите следующую фотографию для печати.
 Примечание.
Примечание.При отображенном экране выбора фотографий устройство выполняет печать зарезервированных фотографий.
На фотографии, включенной в задание печати, появляется значок зарезервированной фотографии  .
.
Укажите число копий для каждой фотографии.
 Примечание.
Примечание.При обработке задания печати невозможно изменить значение параметра Разм. с. (Page size) или Тип (Type) на экране подтверждения параметров печати. Значение параметра идентично значению для фотографии, включенной в задание печати.
Нажмите кнопку Цветной (Color).
Зарезервированная фотография распечатывается после фотографии, печать которой уже началась.
Если необходимо добавить фотографии, начните снова с действия 1.
 Примечание.
Примечание.Во время обработки задания печати невозможно установить другой режим, изменить меню печати или выполнить печать из компьютера или других устройств.
Во время обработки задания печати фотография в другой группе не выбирается.
Если нажать кнопку Стоп (Stop) во время обработки задания печати, отобразится экран выбора метода отмены резервирования. Если выбрать Отменить все зарезер. задания (Cancel all reservations), а затем нажать кнопку OK, можно отменить печать всех фотографий. Если выбрать Отм. последнее зарез. задание (Cancel the last reservation), а затем нажать кнопку OK, можно отменить последнее задание печати.
Если существует много заданий печати, на ЖК-дисплее может отобразиться сообщение Невозможно зарезервировать другие задания печати. Подождите немного и повторите операцию. (Cannot reserve more print jobs. Please wait a while and redo the operation.). В таком случае подождите некоторое время, а затем добавьте задание печати.
Наверх |