

เนื้อหาส่วนนี้อธิบายถึงข้อผิดพลาดหรือข้อความบางอย่าง
 หมายเหตุ
หมายเหตุรหัสสนับสนุน (หมายเลขข้อผิดพลาด) จะแสดงขึ้นบนคอมพิวเตอร์หรือจอ LCD สำหรับข้อผิดพลาดหรือข้อความบางอย่าง สำหรับรายละเอียดเกี่ยวกับข้อผิดพลาดที่มีรหัสสนับสนุน ดูใน รายการรหัสสนับสนุน
หากข้อความแสดงขึ้นบนจอ LCD ดูด้านล่างนี้
หากข้อความแสดงขึ้นบนคอมพิวเตอร์ ดูด้านล่างนี้
ทำการยืนยันข้อความและดำเนินมาตรการที่เหมาะสม
Data of supported types are not saved.
ไม่มีข้อมูลรูปภาพหรือเอกสารบันทึกไว้ใน USB แฟลชไดรฟ์ที่อ่านได้จากเครื่องนี้
เครื่องอาจไม่สามารถรู้จักไฟล์ถ้าชื่อไฟล์หรือเส้นทางโฟลเดอร์มีอักษรบ้าง ใช้อักษรตัวเลขเท่านั้น
ข้อมูลภาพถ่ายที่ถูกแก้ไขหรือถูกปฏิบัติบนคอมพิวเตอร์น่าจะพิมพ์จากคอมพิวเตอร์
 หมายเหตุ
หมายเหตุเมื่อภาพถ่ายที่ได้รับการประมวลผลบนคอมพิวเตอร์ถูกเลือก '?' จะแสดงขึ้นบนจอ LCD
Cannot print the specified PDF file. An error has occurred while scanning the file, or the format is not supported, or the file is too large.
ตรวจสอบให้แน่ใจว่าไฟล์ PDF ถูกพิมพ์ได้จาก USB แฟลชไดรฟ์ ดูข้อมูลเพิ่มเติมได้ใน การพิมพ์เอกสาร (ไฟล์ PDF) ที่บันทึกไว้ใน USB แฟลชไดรฟ์
 หมายเหตุ
หมายเหตุชื่อของไฟล์ PDF จะแสดงขึ้น แม้ว่าจะไม่สามารถพิมพ์จาก USB แฟลชไดรฟ์ได้ ขอแนะนำให้ยืนยันสามารถพิมพ์ได้หรือไม่ หากมีการใช้เงื่อนไขข้อใดข้อหนึ่งดังต่อไปนี้กับไฟล์ PDF ไฟล์เหล่านั้นจะไม่สามารถพิมพ์ได้
หน้าจอ Details ไม่ได้แสดงขึ้นสำหรับไฟล์ PDF ที่คุณต้องการพิมพ์
อักษรอื่นที่ไม่ใช่ชื่อเครื่อง IJ Scan Utility หรือ My Image Garden จะแสดงขึ้นบน Created with บนหน้าจอ Details
?' จะแสดงขึ้นบนหน้าจอดูภาพตัวอย่าง
ข้อมูลที่ถูกแก้ไขหรือถูกปฏิบัติบนคอมพิวเตอร์ต้องพิมพ์จากคอมพิวเตอร์
The specified PDF file contains unprintable data. Some portions may not be printed.
ไฟล์ PDF ซึ่งมีกราฟิกหรือภาพความละเอียดสูงมาก อาจทำให้ข้อมูลสูญหายหรือเกิดหยุดการทำงานก่อนที่จะพิมพ์เสร็จสิ้น ในกรณีนี้ ให้พิมพ์จากคอมพิวเตอร์
Check the page size and select  .
.
ขนาดกระดาษที่ป้อนแตกต่างจากการตั้งค่าขนาดกระดาษที่ระบุไว้
ป้อนขนาดกระดาษเดียวกันกับที่ระบุไว้ในการตั้งค่าขนาดกระดาษ จากนั้นกดปุ่ม OK
Power was not turned off correctly the last time. Press the  button when turning power off.
button when turning power off.
สายไฟอาจถูกถอดในครั้งสุดท้ายเมื่อเครื่องกำลังดำเนินกันอยู่
กดปุ่ม OK เพื่อออกจากข้อผิดพลาด
 หมายเหตุ
หมายเหตุดู แจ้งเหตุสำหรับการถอดสายไฟ สำหรับการถอดสายไฟ
The power cord has been unplugged and unsent/received docs in memory have been lost.
เกิดไฟฟ้าขัดข้องหรือถูกถอดปลั๊กไฟ ขณะเก็บแฟกซ์ทั้งหมดไว้ในหน่วยความจำเครื่อง
 ข้อสำคัญ
ข้อสำคัญหากไฟฟ้าขัดข้องหรือถอดสายไฟออก แฟกซ์ทั้งหมดที่เก็บไว้ในหน่วยความจำของเครื่องจะถูกลบ
สำหรับรายละเอียดเกี่ยวกับวิธีการถอดสายไฟ ดู แจ้งเหตุสำหรับการถอดสายไฟ
กดปุ่ม OK
หลังจากกดปุ่ม OK รายการแฟกซ์ที่ลบออกจากหน่วยความจำของเครื่อง (MEMORY CLEAR REPORT) จะถูกพิมพ์ออกมา
ดูรายละเอียดที่ สาระสำคัญของรายงานและรายการ
ตรวจสอบ: ดู ไม่สามารถพิมพ์อย่างถูกต้องด้วยการพิมพ์ทั้งสองหน้าโดยอัตโนมัติ และดำเนินการกระทำที่เหมาะสม
อาจถอดสายไฟขณะที่เครื่องยังทำงานอยู่
ตรวจสอบข้อความระบุข้อผิดพลาดที่ปรากฏขึ้นบนคอมพิวเตอร์ จากนั้นคลิก ตกลง(OK)
เครื่องจะเริ่มการพิมพ์
ดู แจ้งเหตุสำหรับการถอดสายไฟ สำหรับการถอดสายไฟ
 ข้อสำคัญ
ข้อสำคัญหากคุณถอดปลั๊กไฟ แฟกซ์ทั้งหมดที่เก็บไว้ในหน่วยความจำเครื่องจะถูกลบ
ตรวจสอบ 1: หากสัญญาณไฟบนแผงการทำงานปิดหมด ให้ตรวจสอบว่าปลั๊กไฟถูกเสียบไว้ที่เต้ารับไฟฟ้าแล้ว จากนั้นจึงเปิดเครื่อง
ขณะที่สัญญาณไฟใดๆ บนแผงการทำงานกำลังกะพริบอยู่ เครื่องจะเริ่มทำงาน รอจนกระทั่งสัญญาณไฟบนแผงการทำงานหยุดกะพริบและติดสว่าง
ตรวจสอบ 2: ตรวจสอบว่ากำหนดค่าพอร์ตเครื่องพิมพ์ในไดรเวอร์เครื่องพิมพ์ถูกต้องหรือไม่
* ในขั้นตอนต่อไปนี้ 'XXX' หมายถึงชื่อเครื่องของคุณ
ล็อกออนเข้าบัญชีผู้ใช้โดยใช้สิทธิ์ของผู้ดูแลระบบ
เลือกรายการจากเมนู เริ่ม(Start) ตามตัวอย่างด้านล่าง
ใน Windows 7 เลือก อุปกรณ์และเครื่องพิมพ์(Devices and Printers) จากเมนู เริ่ม(Start)
ใน Windows Vista เลือกเมนู เริ่ม(Start) > แผงควบคุม(Control Panel) > ฮาร์ดแวร์และเสียง(Hardware and Sound) > เครื่องพิมพ์(Printers)
ใน Windows XP เลือกเมนู เริ่ม(Start) > แผงควบคุม(Control Panel) > เครื่องพิมพ์และฮาร์ดแวร์อื่น(Printers and Other Hardware) > เครื่องพิมพ์และแฟกซ์(Printers and Faxes)
เปิดคุณสมบัติของไดรเวอร์เครื่องพิมพ์สำหรับเครื่อง
ใน Windows 7 ให้คลิกขวาที่ไอคอน 'Canon XXX Printer' (โดยที่ 'XXX' คือชื่อเครื่องของคุณ), แล้วเลือก คุณสมบัติเครื่องพิมพ์(Printer properties)
ใน Windows Vista หรือ Windows XP ให้คลิกขวาที่ไอคอน 'Canon XXX Printer' (โดยที่ 'XXX' คือชื่อเครื่องของคุณ), แล้วเลือก คุณสมบัติ(Properties)
คลิกแท็บ พอร์ต(Ports) เพื่อยืนยันการตั้งค่าพอร์ต
ตรวจสอบว่าพอร์ตที่มีชื่อว่า 'USBnnn' ('n' คือตัวเลข) พร้อมด้วย 'Canon XXX Printer' ซึ่งแสดงอยู่ในคอลัมบ์ เครื่องพิมพ์(Printer) ถูกเลือกไว้สำหรับ การพิมพ์ในพอร์ตต่อไปนี้(Print to the following port(s))
 หมายเหตุ
หมายเหตุเมื่อมีการใช้เครื่องผ่าน LAN ชื่อพอร์ตของเครื่องจะแสดงขึ้นเป็น 'CNBJNP_xxxxxxxxxx' 'xxxxxxxxxx' เป็นสตริงอักขระที่สร้างขึ้นจากที่อยู่ MAC หรือสตริงอักขระที่ผู้ใช้ระบุเมื่อตั้งค่าเครื่อง
หากค่าที่ตั้งไม่ถูกต้อง:
ติดตั้ง MP Drivers อีกครั้ง
การพิมพ์ไม่เริ่มดำเนินการถึงแม้ว่าเครื่องได้เชื่อมต่อกับคอมพิวเตอร์โดยใช้สายเคเบิล USB และชื่อพอร์ต 'USBnnn' ถูกเลือกอยู่:
คลิก เริ่ม(Start) และเลือก โปรแกรมทั้งหมด(All programs), Canon Utilities, Canon My Printer, Canon My Printer จากนั้นเลือก วินิจฉัยและซ่อมเครื่องพิมพ์(Diagnose and Repair Printer) ปฏิบัติตามคำแนะนำบนหน้าจอเพื่อแก้ไขพอร์ตเครื่องพิมพ์ให้ถูกต้อง จากนั้นเลือกชื่อเครื่องของคุณ
หากยังไม่สามารถแก้ไขปัญหาได้ ให้ติดตั้ง MP Drivers ใหม่
การพิมพ์ไม่ได้เริ่มใช้งานแม้จะเลือกชื่อพอร์ตเป็น 'CNBJNP_xxxxxxxxxx' เมื่อใช้เครื่องผ่าน LAN:
เปิดใช้งาน IJ Network Tool และเลือก 'CNBJNP_xxxxxxxxxx' ตามที่คุณยืนยันในขั้นตอน 4 จากนั้นเชื่อมโยงพอร์ตกับเครื่องพิมพ์ โดยใช้ เชื่อมโยงพอร์ต(Associate Port) ในเมนู การตั้งค่า(Settings)
หากยังไม่สามารถแก้ไขปัญหาได้ ให้ติดตั้ง MP Drivers ใหม่
ตรวจสอบ 3: ตรวจสอบว่า เครื่องเชื่อมต่อกับคอมพิวเตอร์ของคุณอย่างถูกต้อง
เมื่อเครื่องเชื่อมต่อกับคอมพิวเตอร์ของคุณด้วยสายเคเบิล USB ควรตรวจสอบว่า เสียบสายสายเคเบิล USB เข้ากับเครื่องและคอมพิวเตอร์อย่างแน่นหนาแล้ว จากนั้นตรวจสอบรายการต่อไปนี้
หากคุณกำลังใช้อุปกรณ์รีเลย์ เช่น ฮับ USB ให้ปลดการเชื่อมต่อ จากนั้นเชื่อมต่อเครื่องเข้ากับคอมพิวเตอร์โดยตรง และลองพิมพ์อีกครั้ง หากพิมพ์งานได้ตามปกติ แสดงว่าเป็นข้อผิดพลาดของอุปกรณ์รีเลย์ ปรึกษาตัวแทนจำหน่ายอุปกรณ์รีเลย์สำหรับข้อมูลเพิ่มเติม
และอาจเป็นข้อผิดพลาดของสายเคเบิล USB ด้วย เปลี่ยนสายเคเบิล USB และลองพิมพ์ใหม่อีกครั้ง
เมื่อคุณใช้เครื่องผ่าน LAN ตรวจสอบว่าเครื่องเข้ากับอุปกรณ์เครือข่ายด้วยสาย LAN หรือติดตั้งอย่างถูกต้อง
ตรวจสอบ 4: ตรวจสอบว่า MP Drivers ได้รับการติดตั้งอย่างถูกต้องแล้ว
ถอนการติดตั้ง MP Drivers หลังจากทำตามขั้นตอนที่ระบุในหัวข้อ การลบ MP Drivers ที่ไม่ต้องการ จากนั้นใส่แผ่น Setup CD-ROM ลงในดิสก์ไดรฟ์ของคอมพิวเตอร์ และทำการติดตั้ง MP Drivers ใหม่อีกครั้ง
ตรวจสอบ 5: เมื่อเครื่องเชื่อมต่อกับคอมพิวเตอร์ด้วยสายเคเบิล USB ให้ตรวจสอบสถานะของอุปกรณ์บนคอมพิวเตอร์ของคุณ
ปฏิบัติตามขั้นตอนด้านล่างเพื่อตรวจสอบสถานะของอุปกรณ์
เปิด Device Manager บนคอมพิวเตอร์ของคุณตามตัวอย่างด้านล่าง
หากหน้าจอ การควบคุมบัญชีผู้ใช้(User Account Control) แสดงขึ้น ให้ทำตามคำแนะนำบนหน้าจอ
ใน Windows 7 หรือ Windows Vista คลิกที่ แผงควบคุม(Control Panel) ฮาร์ดแวร์และเสียง(Hardware and Sound) จากนั้นไปที่ ตัวจัดการอุปกรณ์(Device Manager)
ใน Windows XP คลิกที่ แผงควบคุม(Control Panel) ประสิทธิภาพและการบำรุงรักษา(Performance and Maintenance) ระบบ(System) จากนั้นคลิกที่ ตัวจัดการอุปกรณ์(Device Manager) จากหัวข้อ ฮาร์ดแวร์(Hardware)
ดับเบิลคลิกที่ ตัวควบคุม Universal Serial Bus(Universal Serial Bus controllers) จากนั้นเลือก USB Printing Support
หากหน้าจอ คุณสมบัติ USB Printing Support(USB Printing Support Properties) ไม่แสดงขึ้น ให้ตรวจสอบว่าเครื่องเชื่อมต่อกับคอมพิวเตอร์อย่างถูกต้อง
 ตรวจสอบ 3: ตรวจสอบว่า เครื่องเชื่อมต่อกับคอมพิวเตอร์ของคุณอย่างถูกต้อง
ตรวจสอบ 3: ตรวจสอบว่า เครื่องเชื่อมต่อกับคอมพิวเตอร์ของคุณอย่างถูกต้อง
คลิกที่แท็บ ทั่วไป(General) และตรวจสอบว่าไม่มีการบ่งชี้ถึงข้อผิดพลาดของอุปกรณ์
หากเกิดข้อผิดพลาดที่อุปกรณ์ ดูรายละเอียดการแก้ไขข้อผิดพลาดในวิธีใช้ของ Windows
ตรวจสอบ: หากข้อความระบุข้อผิดพลาดแสดงผลนอกหน้าจอตรวจดูแลสถานะเครื่องพิมพ์ ให้ตรวจสอบรายการต่อไปนี้
'Could not spool successfully due to insufficient disk space'
ลบไฟล์ที่ไม่จำเป็นออกเพื่อเพิ่มพื้นที่ว่างบนดิสก์
'Could not spool successfully due to insufficient memory'
ออกจากแอพพลิเคชั่นซอฟต์แวร์ใช้งานต่าง ๆ เพื่อเพิ่มหน่วยความจำ
หากยังไม่สามารถพิมพ์ได้ ให้เริ่มคอมพิวเตอร์ใหม่ และลองพิมพ์อีกครั้ง
'Printer driver could not be found'
ถอนการติดตั้งไดรเวอร์เครื่องพิมพ์ตามขั้นตอนที่อธิบายใน การลบ MP Drivers ที่ไม่ต้องการ จากนั้นติดตั้งอีกครั้ง
'Could not print Application name - File name'
ลองทำการพิมพ์อีกครั้งเมื่องานพิมพ์ปัจจุบันเสร็จสิ้น
หากติดตั้ง Inkjet Printer/Scanner/Fax Extended Survey Program ไว้ หน้าจอยืนยันแจ้งขออนุญาตส่งข้อมูลการใช้งานเครื่องพิมพ์และแอพพลิเคชั่นซอฟต์แวร์จะแสดงขึ้นทุกเดือนเป็นเวลาสิบปี
อ่านคำแนะนำบนหน้าจอและปฏิบัติตามขั้นตอนด้านล่าง
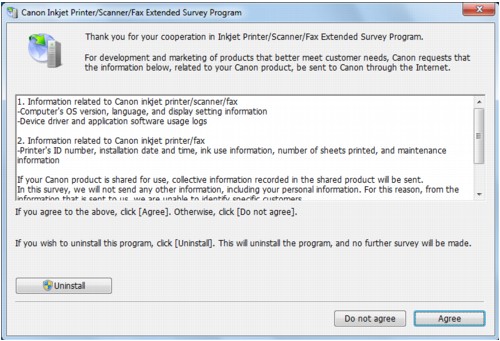
หากยอมรับเข้าร่วมโครงการสำรวจความคิดเห็น:
คลิก ยอมรับ(Agree) จากนั้นปฏิบัติตามคำแนะนำบนหน้าจอ ข้อมูลการใช้เครื่องพิมพ์จะถูกส่งผ่านทางอินเทอร์เน็ต หากคุณปฏิบัติตามคำแนะนำบนหน้าจอ ข้อมูลจะถูกส่งโดยอัตโนมัติตั้งแต่ครั้งที่สองเป็นต้นไป และหน้าจอยืนยันจะไม่แสดงขึ้นอีก
 หมายเหตุ
หมายเหตุขณะที่ข้อมูลถูกส่ง หน้าจอคำเตือน เช่น หน้าจอความปลอดภัยบนอินเทอร์เน็ต อาจแสดงขึ้น ในกรณีนี้ ให้ยืนยันว่าชื่อโปรแกรมคือ 'IJPLMUI.exe' จากนั้นให้อนุญาตโปรแกรมนี้
หากคุณยกเลิกการเลือกช่อง ส่งอัตโนมัติตั้งแต่ครั้งถัดไป(Send automatically from the next time) ข้อมูลจะไม่ถูกส่งโดยอัตโนมัติตั้งแต่ครั้งที่สองเป็นต้นไป และหน้าจอยืนยันจะแสดงขึ้นเมื่อมีการสำรวจครั้งถัดไป เมื่อต้องการส่งข้อมูลโดยอัตโนมัติ ดู การเปลี่ยนแปลงการตั้งค่าหน้าจอยืนยัน:
หากไม่ยอมรับเข้าร่วมโครงการสำรวจความคิดเห็น:
คลิก ไม่ยอมรับ(Do not agree) หน้าจอยืนยันจะปิดลง และแบบสำรวจในขณะนั้นจะถูกข้ามไป หน้าจอยืนยันจะแสดงขึ้นอีกครั้งเมื่อครบหนึ่งเดือน
ลบการติดตั้ง Inkjet Printer/Scanner/Fax Extended Survey Program:
เมื่อต้องการลบการติดตั้ง Inkjet Printer/Scanner/Fax Extended Survey Program ให้คลิก ลบการติดตั้ง(Uninstall) จากนั้นปฏิบัติตามคำแนะนำบนหน้าจอ
การเปลี่ยนแปลงการตั้งค่าหน้าจอยืนยัน:
เลือกรายการจากเมนู เริ่ม(Start) ตามตัวอย่างด้านล่าง
จาก Windows 7 หรือ Windows Vista เลือกเมนู เริ่ม(Start) > แผงควบคุม(Control Panel) > โปรแกรม(Programs) > โปรแกรมและคุณลักษณะ(Programs and Features)
จาก Windows XP เลือกเมนู เริ่ม(Start) > แผงควบคุม(Control Panel) > เพิ่มหรือเอาโปรแกรมออก(Add or Remove Programs)
 หมายเหตุ
หมายเหตุใน Windows 7 หรือ Windows Vista ไดอะล็อกบ็อกซ์คำยืนยัน/คำเตือนอาจแสดงขึ้นเมื่อติดตั้ง ลบการติดตั้ง หรือเริ่มซอฟต์แวร์
ไดอะล็อกบ็อกซ์นี้จะปรากฏขึ้นเมื่อต้องการสิทธิ์การดูแลระบบเพื่อดำเนินทาสก์
หากคุณล๊อกออนในบัญชีผู้ดูแลระบบ ปฏิบัติตามคำแนะนำบนหน้าจอ
เลือก Canon Inkjet Printer/Scanner/Fax Extended Survey Program
เลือก เปลี่ยนแปลง(Change)
หากคุณเลือก ใช่(Yes) หลังจากคุณปฏิบัติตามคำแนะนำบนหน้าจอ หน้าจอยืนยันจะแสดงขึ้นเมื่อมีการสำรวจครั้งถัดไป
หากคุณเลือก ไม่ใช่(No) ข้อมูลจะถูกส่งโดยอัตโนมัติ
 หมายเหตุ
หมายเหตุหากคุณเลือก ลบการติดตั้ง(Uninstall) (หรือ เอาออก(Remove) ใน Windows XP) Inkjet Printer/Scanner/Fax Extended Survey Program จะถูกลบการติดตั้ง ทำตามคู่มืออิเลกทรอนิคส์
ด้านบน |