การลงทะเบียนเครื่องพิมพ์
ปฏิบัติตามขั้นตอนด้านล่างนี้เพื่อลงทะเบียนเครื่องพิมพ์เป็นอุปกรณ์ Bluetooth
 หมายเหตุ
หมายเหตุ
-
ก่อนที่จะลงทะเบียนเครื่องพิมพ์ ให้เปิดใช้งานฟังก์ชัน Bluetooth ของคอมพิวเตอร์ของคุณ
สำหรับข้อมูลเพิ่มเติม ดูในคู่มือคู่มือการใช้คอมพิวเตอร์ของคุณ
-
หากคุณต้องการลงทะเบียนซ้ำเครื่องพิมพ์เป็น อุปกรณ์ Bluetooth ก่อนอื่นควรลบ เครื่องพิมพ์ที่เคยลงทะเบียนไว้ และจากนั้นค่อยทำการลงทะเบียนซ้ำ
ขั้นตอนการรับรองความถูกต้องอาจแตกต่างกันไปขึ้นอยู่กับคอมพิวเตอร์ที่คุณกำลังใช้
 ใน Windows 7 หรือ Windows Vista:
ใน Windows 7 หรือ Windows Vista:
ใน Windows 8:
-
ล็อกเข้าบัญชีผู้ใช้โดยใช้สิทธิ์ของผู้ดูแลระบบ
-
คลิกขวาที่ไอคอน
 อุปกรณ์ Bluetooth(Bluetooth Devices) ในพื้นที่การแจ้งบนเดสก์ท็อป จากนั้นเลือก เพิ่มอุปกรณ์ Bluetooth(Add a Bluetooth Device)
อุปกรณ์ Bluetooth(Bluetooth Devices) ในพื้นที่การแจ้งบนเดสก์ท็อป จากนั้นเลือก เพิ่มอุปกรณ์ Bluetooth(Add a Bluetooth Device)หน้าจอ การตั้งค่าพีซี(PC settings) จะแสดงขึ้น
 หมายเหตุ
หมายเหตุ-
นอกจากนี้หน้าจอดังกล่าวจะแสดงขึ้นเมื่อเลือก เปลี่ยนการตั้งค่าพีซี(Change PC settings) จากทางลัด การตั้งค่า(Settings) บน เดสก์ท็อป(Desktop)
-
-
เลือก อุปกรณ์(Devices) > เพิ่มอุปกรณ์(Add a device) จากนั้นเลือกชื่ออุปกรณ์ของเครื่องพิมพ์จากรายการอุปกรณ์
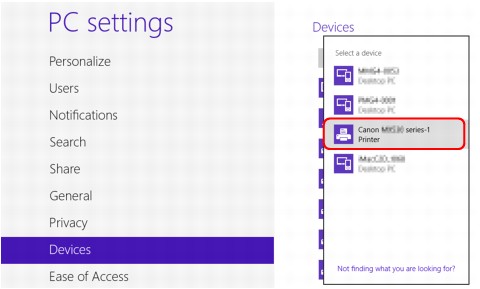
เลือกชื่ออุปกรณ์ที่เหมือนกันกับที่ตรวจสอบภายใต้ การตรวจสอบชื่ออุปกรณ์ของเครื่องพิมพ์
 หมายเหตุ
หมายเหตุ-
หากยังไม่แสดงชื่ออุปกรณ์ โปรดดู ตรวจสอบ 3 ชื่อเครื่องพิมพ์ที่คุณต้องการลงทะเบียนแสดงขึ้นในรายการเครื่องพิมพ์หรือไม่
-
-
ป้อนรหัสผ่าน (พาสคีย์) จากนั้นคลิก ถัดไป(Next)
หากคุณไม่ได้ตั้งค่าพาสคีย์บนเครื่องพิมพ์ ให้คลิก ถัดไป(Next) โดยไม่ต้องป้อนอักขระใดๆ
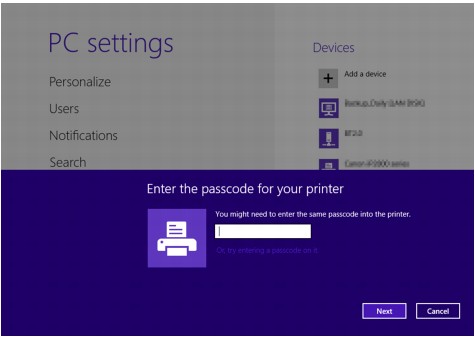
การลงทะเบียนเครื่องพิมพ์จะเริ่มขึ้น
 หมายเหตุ
หมายเหตุ-
สำหรับข้อมูลเพิ่มเติมเกี่ยวกับการตั้งค่าพาสคีย์ ดู หน้าจอการตั้งค่า Bluetooth
-
-
ตรวจสอบว่าได้เพิ่มเครื่องพิมพ์แล้ว
ตรวจสอบว่าชื่อเครื่องพิมพ์ที่ลงทะเบียนแสดงอยู่บน อุปกรณ์(Devices) ในหน้าจอ การตั้งค่าพีซี(PC settings)
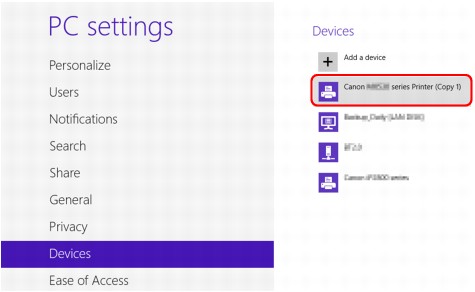
 หมายเหตุ
หมายเหตุ-
นอกจากนี้คุณสามารถยืนยันว่าเครื่องพิมพ์ถูกเพิ่มบนหน้าจอ เมื่อต้องการแสดงหน้าจอ ให้เลือก แผงควบคุม(Control Panel) จากทางลัด การตั้งค่า(Settings) บน เดสก์ท็อป(Desktop) > ฮาร์ดแวร์และเสียง(Hardware and Sound) > อุปกรณ์และเครื่องพิมพ์(Devices and Printers)
ไอคอนและชื่อของเครื่องพิมพ์ที่ลงทะเบียนจะแสดงขึ้น
ขณะนี้ การตั้งค่าสำหรับการพิมพ์ผ่านการสื่อสาร Bluetooth เสร็จเรียบร้อย
-
ใน Windows 7 หรือ Windows Vista:
ขั้นตอนต่อไปนี้อธิบายการใช้หน้าจอใน Windows 7
-
ล็อกเข้าบัญชีผู้ใช้โดยใช้สิทธิ์ของผู้ดูแลระบบ
-
เลือกรายการจาก แผงควบคุม(Control Panel) ตามตัวอย่างด้านล่าง
-
ใน Windows 7 คลิก แผงควบคุม(Control Panel) จากนั้น เพิ่มอุปกรณ์ Bluetooth(Add a Bluetooth Device) ภายใต้ ฮาร์ดแวร์และเสียง(Hardware and Sound)
-
ใน Windows Vista คลิก แผงควบคุม(Control Panel) อุปกรณ์ Bluetooth(Bluetooth Device) ภายใต้ ฮาร์ดแวร์และเสียง(Hardware and Sound) จากนั้น เพิ่มอุปกรณ์แบบไร้สาย(Add Wireless Device)
-
-
เลือกชื่ออุปกรณ์ของเครื่องพิมพ์แล้วคลิก ถัดไป(Next)
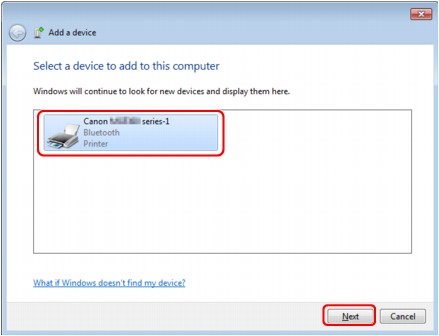
เลือกชื่ออุปกรณ์ที่เหมือนกันกับที่ตรวจสอบภายใต้ การตรวจสอบชื่ออุปกรณ์ของเครื่องพิมพ์
 หมายเหตุ
หมายเหตุ-
หากยังไม่แสดงชื่ออุปกรณ์ โปรดดู ตรวจสอบ 3 ชื่อเครื่องพิมพ์ที่คุณต้องการลงทะเบียนแสดงขึ้นในรายการเครื่องพิมพ์หรือไม่
-
-
เลือก จับคู่โดยไม่ใช้รหัส(Pair without using a code)
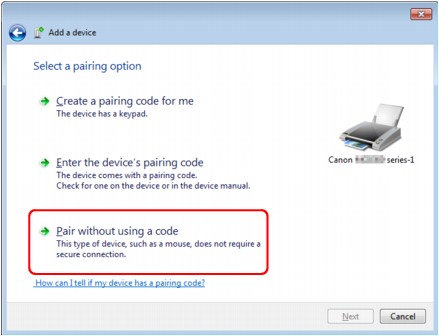
ในระหว่างการลงทะเบียนเครื่องพิมพ์นี้ กำลังเชื่อมต่อกับอุปกรณ์นี้(Connecting with this device) (จับคู่กับอุปกรณ์แบบไร้สาย(Pairing with this wireless device) ใน Windows Vista) จะแสดงขึ้น
 หมายเหตุ
หมายเหตุ-
หากคุณตั้งค่าพาสคีย์ไว้บนเครื่องพิมพ์ เลือก ใส่รหัสการจับคู่สำหรับอุปกรณ์(Enter the device's pairing code) และป้อนพาสคีย์ จากนั้นคลิก ถัดไป(Next)
สำหรับข้อมูลเพิ่มเติมเกี่ยวกับการตั้งค่าพาสคีย์ ดู หน้าจอการตั้งค่า Bluetooth
-
-
ตรวจสอบว่าได้เพิ่มเครื่องพิมพ์แล้ว
-
ใน Windows 7 เมื่อ เพิ่มอุปกรณ์นี้ให้แก่คอมพิวเตอร์นี้ได้สำเร็จ(This device has been successfully added to this computer) แสดงขึ้น คลิก ปิด(Close)
-
ใน Windows Vista เมื่อ เลือกอุปกรณ์แบบไร้สายเพื่อจับคู่กับคอมพิวเตอร์เครื่องนี้(This wireless device is paired with this computer) แสดงขึ้น คลิก ปิด(Close)
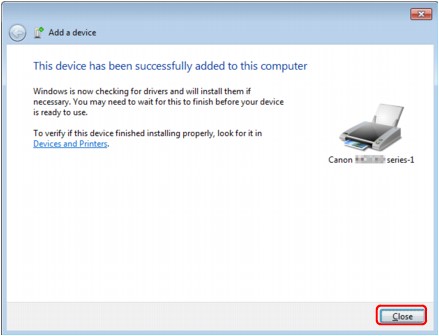
ขณะนี้ การตั้งค่าสำหรับการพิมพ์ผ่านการสื่อสาร Bluetooth เสร็จเรียบร้อย
 หมายเหตุ
หมายเหตุ-
ใน Windows Vista หน้าจอ Windows จำเป็นต้องติดตั้งซอฟต์แวร์โปรแกรมควบคุมสำหรับอุปกรณ์ต่อพ่วง Bluetooth ของคุณ(Windows needs to install driver software for your Bluetooth Peripheral Device) อาจแสดงขึ้นโดยอัตโนมัติ ในกรณีนี้ คลิก ไม่ต้องแสดงข้อความนี้อีกสำหรับอุปกรณ์นี้(Don't show this message again for this device)
-
ใน Windows XP:
-
ล็อกเข้าบัญชีผู้ใช้โดยใช้สิทธิ์ของผู้ดูแลระบบ
-
คลิก แผงควบคุม(Control Panel) เครื่องพิมพ์และฮาร์ดแวร์อื่น(Printers and Other Hardware) จากนั้นเลือก อุปกรณ์ Bluetooth(Bluetooth Devices)
-
คลิก เพิ่ม(Add) ในแผ่น อุปกรณ์(Devices)
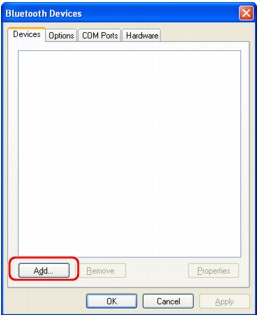
ตัวช่วยสร้างการเพิ่มอุปกรณ์ Bluetooth(Add Bluetooth Device Wizard) จะเปิดขึ้น
-
ให้แน่ใจว่าเครื่องพิมพ์ได้เปิดอยู่ ตรวจสอบช่อง อุปกรณ์ของฉันได้รับการติดตั้งและพร้อมจะให้ค้นหาแล้ว(My device is set up and ready to be found) จากนั้นคลิก ถัดไป(Next)
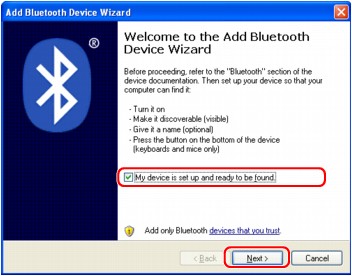
-
เลือกชื่ออุปกรณ์ของเครื่องพิมพ์แล้วคลิก ถัดไป(Next)
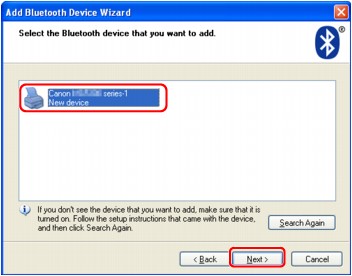
เลือกชื่ออุปกรณ์ที่เหมือนกันกับที่ตรวจสอบภายใต้ การตรวจสอบชื่ออุปกรณ์ของเครื่องพิมพ์
 หมายเหตุ
หมายเหตุ-
หากยังไม่แสดงชื่ออุปกรณ์ โปรดดู ตรวจสอบ 3 ชื่อเครื่องพิมพ์ที่คุณต้องการลงทะเบียนแสดงขึ้นในรายการเครื่องพิมพ์หรือไม่
-
-
เลือก ไม่ต้องใช้หมายเลขรหัสผ่าน(Don't use a passkey) จากนั้นคลิก ถัดไป(Next)
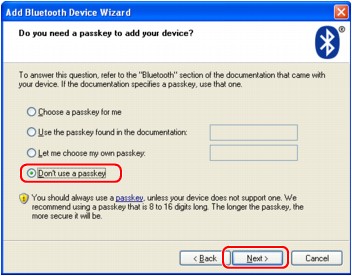
 หมายเหตุ
หมายเหตุ-
หากคุณตั้งค่าพาสคีย์ไว้บนเครื่องพิมพ์ เลือก ใช้หมายเลขรหัสผ่านที่พบในเอกสารประกอบ(Use the passkey found in the documentation) และป้อนพาสคีย์ จากนั้นคลิก ถัดไป(Next)
สำหรับข้อมูลเพิ่มเติมเกี่ยวกับพาสคีย์ ดู หน้าจอการตั้งค่า Bluetooth
-
-
คลิก เสร็จสิ้น(Finish)
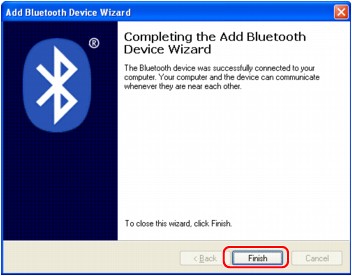
-
ตรวจสอบชื่ออุปกรณ์ที่เลือกไว้ในขั้นตอนที่ 5 ซึ่งได้ลงทะเบียนไว้บน อุปกรณ์(Devices) และคลิก ตกลง(OK)
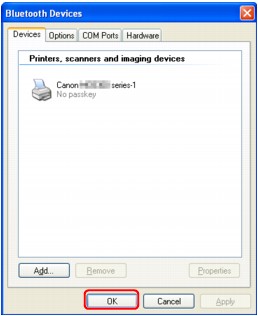
ขณะนี้ การตั้งค่าสำหรับการพิมพ์ผ่านการสื่อสาร Bluetooth เสร็จเรียบร้อย

