Registrácia tlačiarne
Podľa postupu uvedeného nižšie zaregistrujte tlačiareň ako zariadenie Bluetooth.
 Poznámka
Poznámka
-
Skôr ako tlačiareň zaregistrujete, povoľte funkciu Bluetooth počítača.
Ďalšie informácie nájdete v príručke počítača.
-
Ak chcete tlačiareň opätovne zaregistrovať ako zariadenie Bluetooth, najprv odstráňte zaregistrovanú tlačiareň a potom ju znova zaregistrujte.
Postup overenia počítača sa môže líšiť v závislosti od používaného počítača.
 V systéme Windows 7 alebo Windows Vista:
V systéme Windows 7 alebo Windows Vista:
V systéme Windows 8:
-
Použitím správcovských oprávnení sa prihláste ako používateľ.
-
Kliknite pravým tlačidlom myši na ikonu
 Zariadenia Bluetooth (Bluetooth Devices) v oblasti oznámení na pracovnej ploche a vyberte položku Pridať zariadenie Bluetooth (Add a Bluetooth Device).
Zariadenia Bluetooth (Bluetooth Devices) v oblasti oznámení na pracovnej ploche a vyberte položku Pridať zariadenie Bluetooth (Add a Bluetooth Device).Zobrazí sa obrazovka Nastavenie počítača (PC settings).
 Poznámka
Poznámka-
Obrazovka sa tiež zobrazí výberom položky Zmeniť nastavenie počítača (Change PC settings) z kľúčového tlačidla Nastavenie (Settings) na Pracovnej ploche (Desktop).
-
-
Vyberte položky Zariadenia (Devices) > Pridať zariadenie (Add a device) a potom zo zoznamu zariadení vyberte názov tlačiarne.
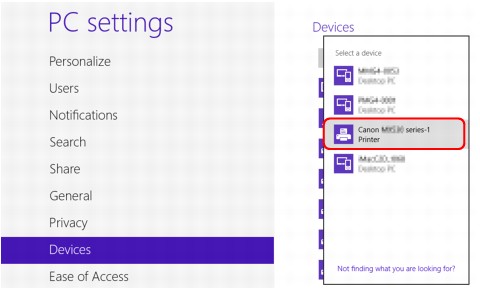
Vyberte rovnaký názov zariadenia, aký ste kontrolovali v časti Kontrola názvu zariadenia tlačiarne.
 Poznámka
Poznámka-
Ak sa názov zariadenia nezobrazuje, pozrite si časť Kontrola č. 3 Zobrazuje sa v zozname tlačiarní názov tlačiarne, ktorú chcete zaregistrovať?.
-
-
Zadajte kód (prístupový kľúč) a kliknite na položku Ďalej (Next).
Ak nenastavujte prístupový kľúč v tlačiarni, kliknite na tlačidlo Ďalej (Next) bez toho, aby ste zadali akékoľvek znaky.
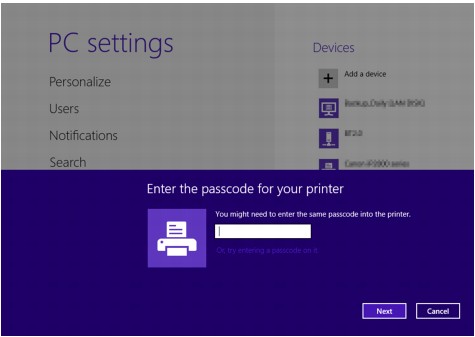
Registrácia tlačiarne sa začala.
 Poznámka
Poznámka-
Ďalšie informácie o nastavení prístupového kľúča nájdete v časti Obrazovka nastavení komunikácie Bluetooth.
-
-
Skontrolujte, či sa tlačiareň pridala.
Skontrolujte, či sa názov zaregistrovanej tlačiarne zobrazuje na karte Zariadenia (Devices) na obrazovke Nastavenie počítača (PC settings).
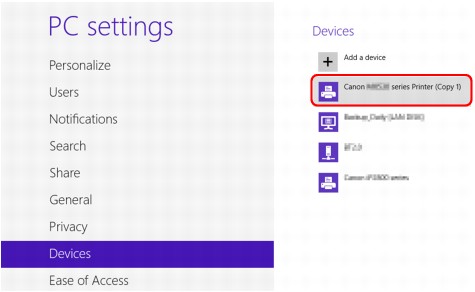
 Poznámka
Poznámka-
Môžete sa tiež presvedčiť, že sa tlačiareň pridala na obrazovku. Ak chcete zobraziť obrazovku, vyberte položku Ovládací panel (Control Panel) z kľúčového tlačidla Nastavenie (Settings) v ponuke Pracovná plocha (Desktop) > Hardvér a zvuk (Hardware and Sound) > Zariadenia a tlačiarne (Devices and Printers).
Zobrazia sa ikona a názov zaregistrovanej tlačiarne.
Týmto ste pripravili nastavenia na tlač prostredníctvom komunikácie Bluetooth.
-
V systéme Windows 7 alebo Windows Vista:
Na opis nasledujúceho postupu sú použité obrazovky systému Windows 7.
-
Použitím správcovských oprávnení sa prihláste ako používateľ.
-
V okne Ovládací panel (Control Panel) vyberte nasledujúce položky.
-
V systéme Windows 7 kliknite na položku Ovládací panel (Control Panel) a v okne Hardvér a zvuk (Hardware and Sound) kliknite na položku Pridať zariadenie Bluetooth (Add a Bluetooth Device).
-
V systéme Windows Vista kliknite na položku Ovládací panel (Control Panel), v okne Hardvér a zvuk (Hardware and Sound) kliknite na položku Zariadenie Bluetooth (Bluetooth Device) a potom kliknite na položku Pridať bezdrôtové zariadenie (Add Wireless Device).
-
-
Vyberte názov zariadenia priradený tlačiarni a kliknite na tlačidlo Ďalej (Next).
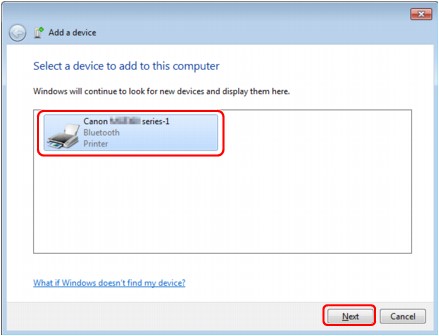
Vyberte rovnaký názov zariadenia, aký ste kontrolovali v časti Kontrola názvu zariadenia tlačiarne.
 Poznámka
Poznámka-
Ak sa názov zariadenia nezobrazuje, pozrite si časť Kontrola č. 3 Zobrazuje sa v zozname tlačiarní názov tlačiarne, ktorú chcete zaregistrovať?.
-
-
Vyberte položku Párovať bez použitia kódu (Pair without using a code).
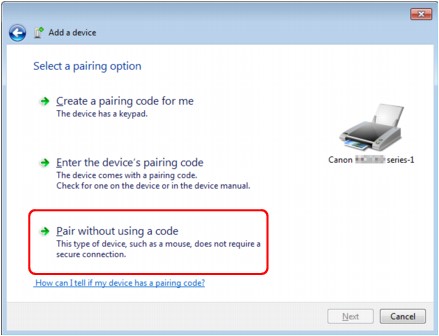
Pri registrácii tlačiarne sa zobrazí hlásenie Pripája sa k tomuto zariadeniu (Connecting with this device) (v systéme Windows Vista sa zobrazí hlásenie Páruje sa s týmto bezdrôtovým zariadením (Pairing with this wireless device)).
 Poznámka
Poznámka-
Ak ste v tlačiarni nastavili prístupový kľúč, vyberte položku Zadať kód pre párovanie zariadenia (Enter the device's pairing code), zadajte prístupový kľúč a kliknite na tlačidlo Ďalej (Next).
Ďalšie informácie o nastavení prístupového kľúča nájdete v časti Obrazovka nastavení komunikácie Bluetooth.
-
-
Skontrolujte, či sa tlačiareň pridala.
-
V systéme Windows 7 po zobrazení hlásenia Toto zariadenie sa úspešne pridalo do tohto počítača (This device has been successfully added to this computer) kliknite na tlačidlo Zavrieť (Close).
-
V systéme Windows Vista po zobrazení hlásenia Toto bezdrôtové zariadenie sa spárovalo s počítačom (This wireless device is paired with this computer) kliknite na tlačidlo Zavrieť (Close).
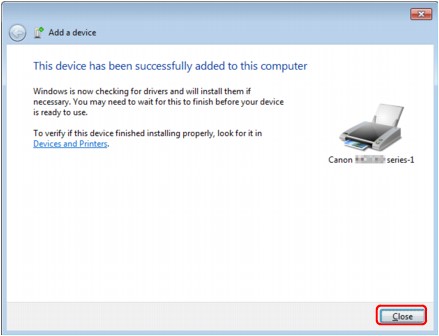
Týmto ste pripravili nastavenia na tlač prostredníctvom komunikácie Bluetooth.
 Poznámka
Poznámka-
V systéme Windows Vista sa môže automaticky zobraziť obrazovka Systém Windows požaduje inštaláciu softvéru ovládača pre periférne zariadenie Bluetooth (Windows needs to install driver software for your Bluetooth Peripheral Device). V takom prípade kliknite na položku Toto hlásenie nezobrazovať znova pre toto zariadenie (Don't show this message again for this device).
-
V systéme Windows XP:
-
Použitím správcovských oprávnení sa prihláste ako používateľ.
-
Kliknite na položky Ovládací panel (Control Panel), Tlačiarne a iný hardvér (Printers and Other Hardware) a Zariadenia Bluetooth (Bluetooth Devices).
-
Na karte Zariadenia (Devices) kliknite na tlačidlo Pridať (Add).
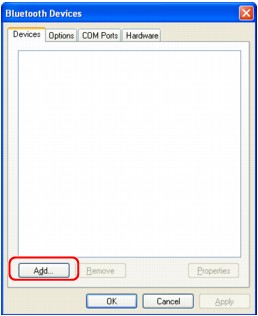
Spustí sa Sprievodca pridaním zariadenia Bluetooth (Add Bluetooth Device Wizard).
-
Skontrolujte, či je tlačiareň zapnutá, začiarknite políčko Moje zariadenie je nastavené a pripravené na vyhľadanie (My device is set up and ready to be found) a kliknite na tlačidlo Ďalej (Next).
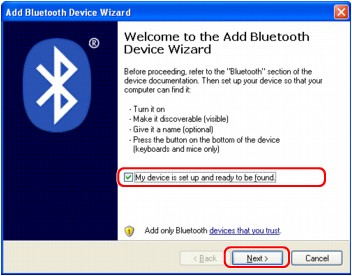
-
Vyberte názov zariadenia priradený tlačiarni a kliknite na tlačidlo Ďalej (Next).
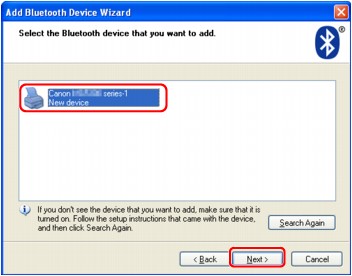
Vyberte rovnaký názov zariadenia, aký ste kontrolovali v časti Kontrola názvu zariadenia tlačiarne.
 Poznámka
Poznámka-
Ak sa názov zariadenia nezobrazuje, pozrite si časť Kontrola č. 3 Zobrazuje sa v zozname tlačiarní názov tlačiarne, ktorú chcete zaregistrovať?.
-
-
Vyberte položku Nepoužiť prístupový kľúč (Don't use a passkey) a kliknite na tlačidlo Ďalej (Next).
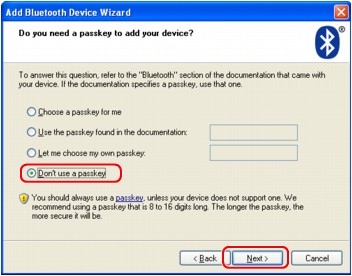
 Poznámka
Poznámka-
Ak ste v tlačiarni nastavili prístupový kľúč, vyberte položku Použiť prístupový kľúč uvedený v dokumentácii (Use the passkey found in the documentation), zadajte prístupový kľúč a kliknite na tlačidlo Ďalej (Next).
Ďalšie informácie o prístupovom kľúči nájdete v časti Obrazovka nastavení komunikácie Bluetooth.
-
-
Kliknite na tlačidlo Dokončiť (Finish).
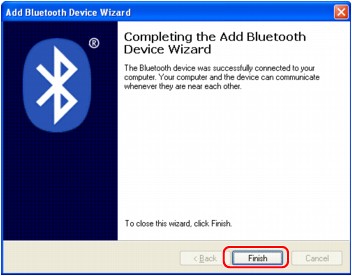
-
Skontrolujte, či je na karte Zariadenia (Devices) zaregistrovaný názov zariadenia vybratý v kroku č. 5. Potom kliknite na tlačidlo OK.
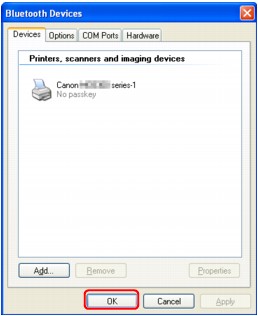
Týmto ste pripravili nastavenia na tlač prostredníctvom komunikácie Bluetooth.

