Registrando a Impressora
Siga o procedimento abaixo para registrar a impressora como um dispositivo Bluetooth.
 Nota
Nota
-
Antes de registrar a impressora, ative a função Bluetooth do seu computador.
Para obter mais informações, consulte o manual de operação do computador.
-
Caso você deseje registrar a impressora como um dispositivo Bluetooth, primeiro exclua a impressora e, em seguida, registre-a novamente.
O procedimento de autenticação do computador pode variar dependendo do computador que você estiver usando.
 No Windows 7 ou no Windows Vista:
No Windows 7 ou no Windows Vista:
No Windows 8:
-
Efetue logon em uma conta de usuário com privilégio de administrador.
-
Clique com o botão direito do mouse no ícone
 Dispositivos Bluetooth (Bluetooth Devices) na área de notificação da área de trabalho e então selecione Adicionar um Dispositivo Bluetooth (Add a Bluetooth Device).
Dispositivos Bluetooth (Bluetooth Devices) na área de notificação da área de trabalho e então selecione Adicionar um Dispositivo Bluetooth (Add a Bluetooth Device).A tela Configurações do PC (PC settings) será exibida.
 Nota
Nota-
A tela também será exibida se você selecionar Alterar configurações do PC (Change PC settings) no botão Configurações (Settings) na Área de Trabalho (Desktop).
-
-
Selecione Dispositivos (Devices) > Adicionar um dispositivo (Add a device), então selecione o nome do dispositivo da impressora na lista de dispositivos.
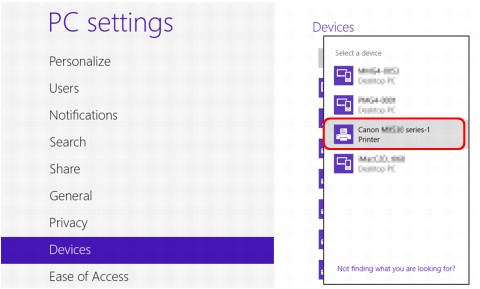
Selecione o mesmo nome de dispositivo marcado em Verificando o Nome do Dispositivo da Impressora.
 Nota
Nota-
Se o nome do dispositivo não for exibido, consulte Verificação 3 É o nome da impressora que você deseja registrar está exibido na Lista de Impressoras?.
-
-
Insira a senha (chave de acesso) e então clique em Avançar (Next).
Se você não definir uma chave de acesso na impressora, clique em Avançar (Next) sem inserir qualquer caractere.
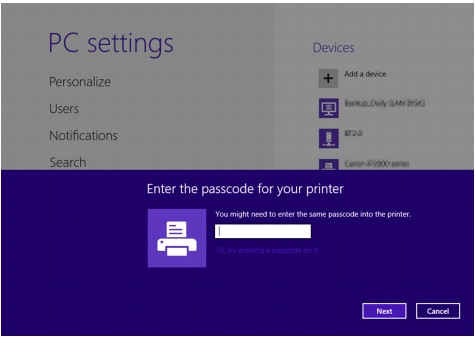
O registro da impressora é iniciado.
 Nota
Nota-
Para obter mais informações sobre a configuração de uma chave-senha, consulte a Tela Configurações de Bluetooth.
-
-
Verifique se a impressora está adicionada.
Certifique-se de que o nome da impressora seja exibido em Dispositivos (Devices) na tela Configurações do PC (PC settings).
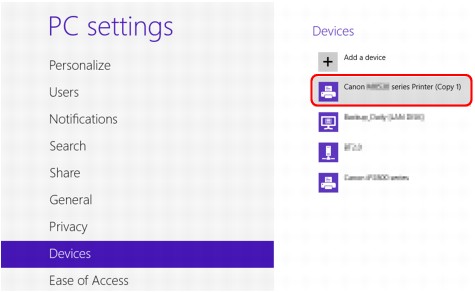
 Nota
Nota-
Você também pode confirmar que a impressora foi adicionada em uma tela. Para exibir a tela, selecione Painel de Controle (Control Panel) no botão Configurações (Settings) na Área de Trabalho (Desktop) > Hardware e Sons (Hardware and Sound) > Dispositivos e Impressoras (Devices and Printers).
O ícone e o nome da impressora registrada são exibidos.
Agora, as configurações para impressão via comunicação Bluetooth estão prontas.
-
No Windows 7 ou no Windows Vista:
O procedimento a seguir é descrito usando as telas do Windows 7.
-
Efetue logon em uma conta de usuário com privilégio de administrador.
-
Selecione itens do Painel de controle (Control Panel), conforme descrito abaixo.
-
No Windows 7, clique em Painel de Controle (Control Panel), Adicionar um Dispositivo Bluetooth (Add a Bluetooth Device) em Hardware e Sons (Hardware and Sound).
-
No Windows Vista, clique no Painel de Controle (Control Panel), Dispositivo Bluetooth (Bluetooth Device) em Hardware e Sons (Hardware and Sound) e em Adicionar Dispositivo Sem-Fio (Add Wireless Device).
-
-
Selecione o nome do dispositivo da impressora e clique em impressora e em Avançar (Next).
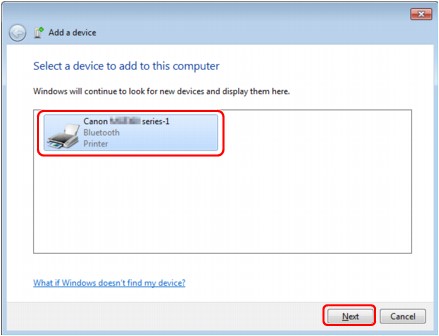
Selecione o mesmo nome de dispositivo marcado em Verificando o Nome do Dispositivo da Impressora.
 Nota
Nota-
Se o nome do dispositivo não for exibido, consulte Verificação 3 É o nome da impressora que você deseja registrar está exibido na Lista de Impressoras?.
-
-
Selecione Conectar sem usar um código (Pair without using a code).
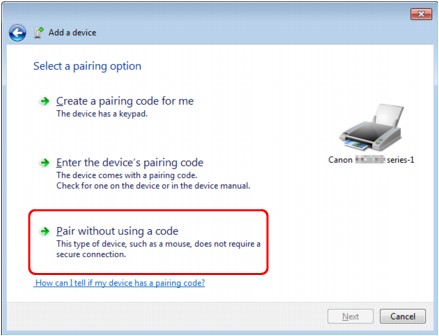
Ao registrar a impressora, Conectando com este dispositivo (Connecting with this device) (Emparelhando com este dispositivo sem-fio (Pairing with this wireless device) no Windows Vista) é exibido.
 Nota
Nota-
Se você definir uma chave-senha na impressora, selecione Digite o código de emparelhamento do dispositivo (Enter the device's pairing code), digite a chave-senha e clique em Avançar (Next).
Para obter mais informações sobre a configuração de uma chave-senha, consulte a Tela Configurações de Bluetooth.
-
-
Verifique se a impressora está adicionada.
-
No Windows 7, quando Este dispositivo foi adicionado com êxito a este computador (This device has been successfully added to this computer) for exibido, clique em Fechar (Close).
-
No Windows Vista, quando Este dispositivo sem-fio está emparelhado com este computador (This wireless device is paired with this computer) for exibido, clique em Fechar (Close).
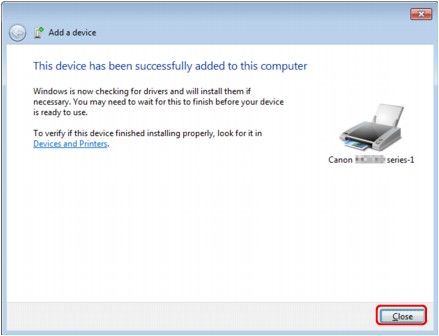
Agora, as configurações para impressão via comunicação Bluetooth estão prontas.
 Nota
Nota-
No Windows Vista, a tela O Windows precisa instalar o software de driver para o Dispositivo Periférico Bluetooth (Windows needs to install driver software for your Bluetooth Peripheral Device) pode ser exibida automaticamente. Nesse caso, clique em Não mostrar mais esta mensagem para este dispositivo (Don't show this message again for this device).
-
No Windows XP:
-
Efetue logon em uma conta de usuário com privilégio de administrador.
-
Clique em Painel de Controle (Control Panel), em Impressoras e Outro Hardware (Printers and Other Hardware) e em Dispositivos Bluetooth (Bluetooth Devices).
-
Clique em Adicionar (Add) na página Dispositivos (Devices).
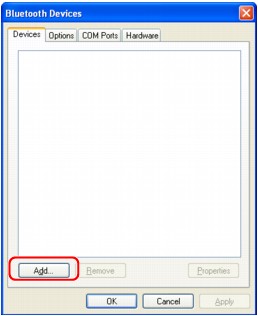
O Assistente para adicionar dispositivo Bluetooth (Add Bluetooth Device Wizard) será iniciado.
-
Verifique se a impressora está ligada, marque a caixa de seleção Meu dispositivo está instalado e pronto para ser localizado (My device is set up and ready to be found) e clique em Avançar (Next).
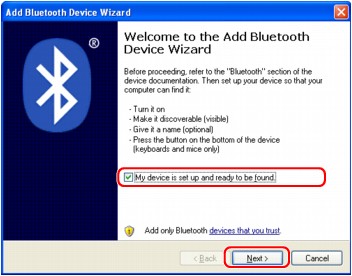
-
Selecione o nome do dispositivo da impressora e clique em impressora e em Avançar (Next).
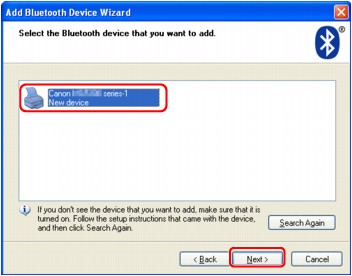
Selecione o mesmo nome de dispositivo marcado em Verificando o Nome do Dispositivo da Impressora.
 Nota
Nota-
Se o nome do dispositivo não for exibido, consulte Verificação 3 É o nome da impressora que você deseja registrar está exibido na Lista de Impressoras?.
-
-
Selecione Não usar chave de acesso (Don't use a passkey) e, em seguida, Avançar (Next).
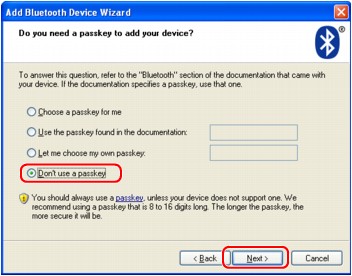
 Nota
Nota-
Se você definir uma chave-senha na impressora, selecione Usar a chave de acesso da documentação (Use the passkey found in the documentation), digite-a e clique em Avançar (Next).
Para obter mais informações sobre uma chave-senha, consulte Tela Configurações de Bluetooth.
-
-
Clique em Concluir (Finish).
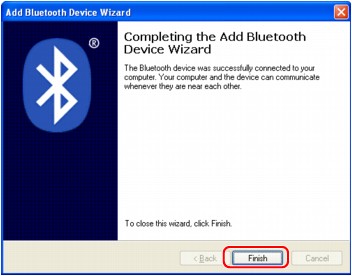
-
Verifique se o nome do dispositivo selecionado na etapa 5 está registrado na página Dispositivos (Devices) e clique em OK.
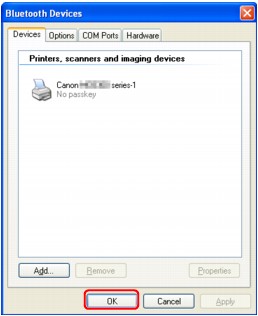
Agora, as configurações para impressão via comunicação Bluetooth estão prontas.

