Kopioiden tekeminen
Tässä osiossa kuvataan kopioinnin perusmenetelmä.
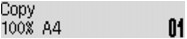
-
Paina KOPIO (COPY)-painiketta.
Kopioinnin valmiusnäyttö avautuu.
 Huomautus
Huomautus-
Kun ECO (2-puoleinen) (ECO (2-sided))-kohdan Kopio (Copy)-asetukseksi on valittu KÄYTÖSSÄ (ON), kaksipuolisen kopioinnin valmiusnäyttö avautuu alla kuvatulla tavalla. Voit kopioida kaksi alkuperäisen asiakirjan sivua tai yhden kaksipuolisen sivun yhden paperiarkin molemmille puolille.
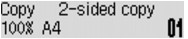
Poista kaksipuolinen kopiointi tilapäisesti käytöstä toimimalla seuraavasti.
-
Paina Valikko (Menu)-painiketta.
-
Valitse

 -painikkeella 2-puoleinen (2-sided) ja paina sitten OK-painiketta.
-painikkeella 2-puoleinen (2-sided) ja paina sitten OK-painiketta. -
Valitse

 -painikkeella EI (OFF) ja paina sitten OK-painiketta.
-painikkeella EI (OFF) ja paina sitten OK-painiketta.
Jos et käytä kaksipuolista kopiointia oletuksena, muuta kopiointiasetus kohdasta ECO (2-puoleinen) (ECO (2-sided)).
-
-
-
Tarkista sivukoko ja suurennus.
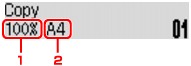
-
Suurennus
-
Sivukoko
 Huomautus
Huomautus-
Kun haluat muuttaa sivukokoa, suurennusta tai muita asetuksia tai tarkistaa asetukset, paina Valikko (Menu)-painiketta ja tuo sitten haluttu asetus näkyviin

 -painikkeella.
-painikkeella. -
Voit palauttaa suurennuksen tasolle 100 % painamalla KOPIO (COPY)-painiketta.
-
-
Määritä kopioiden määrä
 (-)
(-)  (+) -painikkeella tai numeronäppäimillä.
(+) -painikkeella tai numeronäppäimillä. -
Paina värikopiointia varten Väri (Color) -painiketta ja mustavalkokopiointia varten Musta (Black) -painiketta.
Laite aloittaa kopioimisen.
Poista alkuperäinen asiakirja tasolta tai asiakirjan luovutustasolta, kun kopiointi on valmis.
 Tärkeää
Tärkeää-
Jos asetat alkuperäisen asiakirjan tasolle, älä avaa asiakirjakantta äläkä poista alkuperäistä asiakirjaa tasolta, kun näytössä näkyy teksti Skann... (Scanning...).
-
Jos asetat alkuperäisen asiakirjan ADF:ään, älä siirrä alkuperäistä asiakirjaa ennen kopioinnin valmistumista.
 Huomautus
Huomautus-
Voit peruuttaa kopioinnin painamalla Pysäytä (Stop) -painiketta.
-
Jos asetat alkuperäisen asiakirjan tasolle, voit lisätä kopiointityön tulostuksen aikana.
-
Kopiointityön lisääminen (Reservekopi)
Jos asetat alkuperäisen asiakirjan tasolle, voit lisätä kopiointityön tulostuksen aikana (Varaa kopio).
Alla esitetty näyttö tulee näkyviin, kun lisäät kopiointityön tulostuksen aikana.
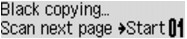
Aseta alkuperäinen asiakirja tasolle ja paina samaa painiketta kuin mitä painoit viimeksi (Väri (Color)-painiketta tai Musta (Black)-painiketta).
 Tärkeää
Tärkeää
-
Kun asetat alkuperäisen asiakirjan tasolle, siirrä asiakirjakantta varovasti.
 Huomautus
Huomautus
-
Kun Kuvanlaatu (Image quality) -asetuksena on Korkea (High) tai asetat alkuperäisen asiakirjan ADF:ään, et voi lisätä kopiointityötä.
-
Kun lisäät kopiointityön, kopioiden määrää tai asetuksia, kuten sivukokoa tai tulostusmateriaalia, ei voi muuttaa.
-
Jos painat Pysäytä (Stop)-painiketta, kun kopiointityön lisääminen on käynnissä, näkyviin tulee kopiointityön peruutusmenetelmän valintanäyttö. Voit peruuttaa kaikkien skannattujen tietojen kopioinnin valitsemalla Peruuta kaikki tall. (Cancel all reserv.) ja painamalla sitten OK-painiketta. Voit peruuttaa viimeisen kopiointityön valitsemalla Peruuta viim. tall. (Cancel last reserv.) ja painamalla sitten OK-painiketta.
-
Jos yrität lisätä liian monta sivua käsittävän asiakirjan kopiointityöhön, LCD-näyttöön tulee ilmoitus Muisti on täynnä. (Memory is full). Paina OK -painiketta ja odota hetki. Yritä sitten kopiointia uudelleen.
-
Jos LCD-näyttöön tulee skannauksen aikana ilmoitus Yritä uudelleen (Try again), paina OK-painiketta ja peruuta sitten kopiointi painamalla Pysäytä (Stop)-painiketta. Tämän jälkeen voit kopioida kopioimatta jääneet asiakirjat.


