Vytváření kopií
Tato část popisuje základní postup standardního kopírování.
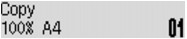
-
Stiskněte tlačítko KOPÍROVAT (COPY).
Zobrazí se pohotovostní obrazovka kopírování.
 Poznámka
Poznámka-
Je-li pro položku Kopír. (Copy) v nabídce ECO (2stranné) (ECO (2-sided)) vybrána možnost ZAP (ON), zobrazí se pohotovostní obrazovka oboustranného kopírování, jak je znázorněno níže. Můžete kopírovat dva jednostránkové originály nebo oboustranný originál z obou stran na jeden list papíru.
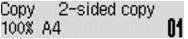
Oboustranné kopírování dočasně deaktivujte následujícím postupem.
-
Stiskněte tlačítko Menu.
-
Pomocí tlačítek

 vyberte možnost 2stranné (2-sided) a stiskněte tlačítko OK.
vyberte možnost 2stranné (2-sided) a stiskněte tlačítko OK. -
Pomocí tlačítek

 vyberte možnost VYP (OFF) a stiskněte tlačítko OK.
vyberte možnost VYP (OFF) a stiskněte tlačítko OK.
Pokud ve výchozím nastavení oboustranné kopírování nepoužíváte, změňte nastavení kopírování z hodnoty ECO (2stranné) (ECO (2-sided)).
-
-
-
Vložte originál dokumentu na skleněnou desku nebo do podavače ADF.
-
Zkontrolujte velikost stránky a úroveň zvětšení.
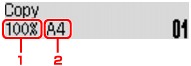
-
Zvětšení
-
Velikost stránky
 Poznámka
Poznámka-
Stiskněte tlačítko Menu a poté pomocí tlačítka

 zobrazte požadovanou položku nastavení. Potom potvrďte nebo změňte nastavení velikosti stránky, zvětšení či jiné nastavení.
zobrazte požadovanou položku nastavení. Potom potvrďte nebo změňte nastavení velikosti stránky, zvětšení či jiné nastavení. -
Stisknutím tlačítka KOPÍROVAT (COPY) vrátíte úroveň zvětšení zpět na 100 %.
-
-
Pomocí tlačítek
 (-)
(-)  (+) nebo pomocí číselných tlačítek zadejte počet kopií.
(+) nebo pomocí číselných tlačítek zadejte počet kopií. -
Chcete-li kopírovat barevně, stiskněte tlačítko Barevný (Color). Chcete-li kopírovat černobíle, stiskněte tlačítko Černý (Black).
Zařízení začne kopírovat.
Po dokončení kopírování odeberte originál ze skleněné desky nebo otvoru pro výstup dokumentů.
 Důležité
Důležité-
Vložení originálu na skleněnou desku: Neotevírejte kryt dokumentu ani neberte originál z desky, když je na obrazovce zobrazena zpráva Skenování... (Scanning...).
-
Vložení originálu do podavače ADF (automatického podavače dokumentů): Nepohybujte originálem, dokud není kopírování dokončeno.
 Poznámka
Poznámka-
Chcete-li kopírování zrušit, stiskněte tlačítko Zastavit (Stop).
-
Při vkládání originálu na skleněnou desku lze přidat úlohu kopírování během tisku.
-
Přidání úlohy kopírování (vyhrazené kopírování)
Při vkládání originálu na skleněnou desku lze přidat úlohu kopírování během tisku (vyhrazené kopírování).
Pokud lze využít funkce Vyhrazená kopie, zobrazí se následující obrazovka.
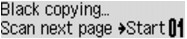
Vložte originál na skleněnou desku a stiskněte stejné tlačítko, které jste stiskli naposledy (tlačítko Barevný (Color) nebo Černý (Black)).
 Důležité
Důležité
-
Při vkládání originálu na skleněnou desku posunujte s krytem dokumentů opatrně.
 Poznámka
Poznámka
-
Když je nastavena možnost Kvalita obrázku (Image quality) na hodnotu Vysoká (High) nebo když vkládáte originál do podavače ADF, úlohu kopírování nelze přidat.
-
Při přidávání úlohy kopírování nelze měnit počet kopií nebo některá nastavení, například velikost stránky nebo typ média.
-
Když během procesu vyhrazeného kopírování stisknete tlačítko Zastavit (Stop), zobrazí se obrazovka, na které lze kopírování zrušit. Chcete-li zrušit kopírování všech naskenovaných dat, vyberte možnost Zrušit vš. rezervace (Cancel all reserv.) a poté stiskněte tlačítko OK. Chcete-li zrušit poslední úlohu kopírování, stiskněte tlačítko Zrušit posl. rezerv. (Cancel last reserv.) a poté stiskněte tlačítko OK.
-
Pokud při skenování dokumentu o velkém počtu stránek přidáte úlohu kopírování, může se na displeji LCD zobrazit zpráva Paměť je plná. (Memory is full). Stiskněte tlačítko OK, chvíli počkejte a zkuste kopírování zopakovat.
-
Pokud se během skenování zobrazí na displeji LCD zpráva Opakujte akci (Try again), stiskněte tlačítko OK a poté stisknutím tlačítka Zastavit (Stop) zrušte kopírování. Pak zkopírujte dokumenty, které nebyly zkopírovány.


