Nastavení položek při kopírování
Některá nastavení kopírování, například velikost stránky, typ média nebo intenzitu, můžete změnit.
Stiskněte tlačítko Menu, pomocí tlačítka 
 vyberte položku nastavení a stiskněte tlačítko OK.
vyberte položku nastavení a stiskněte tlačítko OK.
Pomocí tlačítka 
 každou položku v nastavení upravte a nakonec stiskněte tlačítko OK. Zobrazí se následující položka nastavení.
každou položku v nastavení upravte a nakonec stiskněte tlačítko OK. Zobrazí se následující položka nastavení.
Po dokončení celého nastavení se na displeji LCD znovu zobrazí pohotovostní obrazovka kopírování.
 Poznámka
Poznámka
-
Aktuální nastavení je na displeji LCD označeno symbolem * (hvězdička).
-
Některé položky nastavení nelze vybrat společně s jinou položkou nastavení nebo nabídkou kopírování.
-
Nastavení velikosti stránky, typu média a další zůstane zachováno i po vypnutí zařízení.
-
Zvětšit/Zmenšit (Enlarge/Reduce)
Vyberte metodu zmenšení nebo zvětšení.
Příklad:
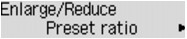
 Poznámka
Poznámka-
Tato položka nastavení se zobrazí za následujících podmínek.
-
Je-li vybráno standardní kopírování
-
Je-li pro nastavení Speciální kopie (Special copy) vybrána možnost 2str. kopie (2-sided copy) nebo Kopie bez ohranič. (Borderless copy)
-
-
-
Intenzita kopír. (Copy intensity)
Umožňuje změnit intenzitu.
Příklad:
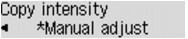
 Poznámka
Poznámka-
Je-li vybrána možnost Autom. nastavení (Auto adjust), položte originál na skleněnou desku.
-
Pokud vyberete možnost Ruční nastavení (Manual adjust), použijte ke snížení intenzity tlačítko
 a k jejímu zvýšení tlačítko
a k jejímu zvýšení tlačítko  .
.
-
-
Velikost stránky (Page size)
Vyberte velikost vloženého papíru.
Příklad:
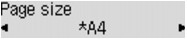
-
Typ média (Media type)
Vyberte typ vloženého média.
Příklad:
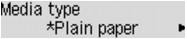
-
Kvalita obrázku (Image quality)
Vyberte kvalitu obrazu podle originálu.
Příklad:
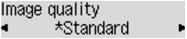
 Poznámka
Poznámka-
Pokud vyberete pro kvalitu tisku možnost Rychlý (Draft), typ média nastavíte na možnost Běžný papír (Plain paper) a kvalita je horší, než jste čekali, vyberte kvalitu tisku Standardní (Standard) nebo Vysoká (High) a zkuste kopírování zopakovat.
-
Pokud kopírujete v odstínech šedi, vyberte nastavení Vysoká (High). Odstíny šedi změní tóny spíše do šeda než černobílé barvy.
-
-
Rozvržení 4 na 1 (4-on-1 layout)
Toto rozvržení vyberte při zmenšení čtyř jednostránkových originálů a jejich zkopírování na jednu stránku. K dispozici jsou čtyři různá rozvržení.
Příklad:
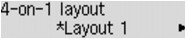
 Poznámka
Poznámka-
Tato položka nastavení je zobrazena pouze pokud je v nastavení Speciální kopie (Special copy) vybrána možnost Rozvržení 4 na 1 (4-on-1 copy).
 Kopírování čtyř stránek s přizpůsobením tisku na jednu stránku
Kopírování čtyř stránek s přizpůsobením tisku na jednu stránku
-
-
Kompletovat (Collate)
Vyberte, zda mají být při vytváření několika kopií vícestránkových originálů výsledné výtisky setříděny.
Příklad:
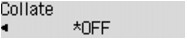
 Poznámka
Poznámka-
Tato položka nastavení se zobrazí za následujících podmínek.
-
Je-li vybráno standardní kopírování
-
Je-li pro nastavení Speciální kopie (Special copy) vybrána možnost 2str. kopie (2-sided copy)
-
-
-
2stranné (2-sided)
Vyberte, zda chcete dva jednostránkové originály okopírovat z obou stran na jeden list papíru.
Příklad:
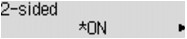
 Poznámka
Poznámka-
Tato položka nastavení se zobrazí za následujících podmínek.
-
Je-li pro nastavení Speciální kopie (Special copy) vybrána možnost 2str. kopie (2-sided copy)
-
Je-li pro nastavení Kopír. (Copy) v nabídce ECO (2stranné) (ECO (2-sided)) vybrána možnost ZAP (ON)
-
-
-
Sešití (Stapling side)
Vyberte sešívanou stranu.
Příklad:
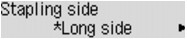
 Poznámka
Poznámka-
Tato položka nastavení se zobrazí za následujících podmínek.
-
Je-li pro nastavení Speciální kopie (Special copy) vybrána možnost 2str. kopie (2-sided copy)
-
Je-li pro nastavení Kopír. (Copy) v nabídce ECO (2stranné) (ECO (2-sided)) vybrána možnost ZAP (ON)
-
-

