

У цьому розділі описані деякі помилки й повідомлення.
 Примітка
ПриміткаНа екрані комп’ютера або на РК-дисплеї відображається певний код підтримки (номер помилки) для певної помилки або повідомлення. Докладніше про помилки з кодами підтримки див. у розділі Список кодів підтримки.
Якщо повідомлення відображається на РК-дисплеї, див. відомості нижче.
Якщо повідомлення відображається на екрані комп’ютера, див. відомості нижче.
Підтвердьте повідомлення та виконайте потрібні дії.
Дані підтримуваних типів не збережено. (Data of supported types are not saved.)
У флеш-пам’яті USB немає даних зображень або документа, які може розпізнати цей апарат.
Апарат може не розпізнати файл, якщо ім’я файлу або шлях до папки містять певні символи. Використовуйте лише букви та цифри.
Файли фотографій, які редагуються або обробляються на комп’ютері, потрібно друкувати з комп’ютера.
 Примітка
ПриміткаЯкщо вибрано фотографію, оброблену на комп’ютері, на РК-дисплеї відображається символ «?».
Не вдається виконати друк зазначеного файлу PDF. Під час сканування файлу виникла помилка, формат не підтрим. або файл занадто великий. (Cannot print the specified PDF file. An error has occurred while scanning the file, or the format is not supported, or the file is too large.)
Переконайтеся, що PDF-файл можна надрукувати із флеш-пам’яті USB. Докладніше про це див. у розділі Друк документів (PDF-файлів), збережених у флеш-пам’яті USB.
 Примітка
ПриміткаІмена PDF-файлів відображаються, хоча їх не можна друкувати із флеш-пам’яті USB. Рекомендується перевірити, чи можна надрукувати ці файли. Якщо одна з наведених нижче умов стосується файлів PDF, їх друк неможливий.
Екран Докладно (Details) не відображається для файлу PDF, який потрібно надрукувати.
На екрані Докладно (Details) в розділі Програма (Created with) відображаються символи, що відрізняються від імені апарата, IJ Scan Utility та My Image Garden.
Символ «?» відображається на екрані попереднього перегляду.
Дані, які редагуються або обробляються на комп’ютері, потрібно друкувати з комп’ютера.
Зазначений файл PDF містить дані, що не можна надрукувати. Можливо, деякі області не буде надруковано. (The specified PDF file contains unprintable data. Some portions may not be printed.)
Файл PDF, який містить велику кількість графіки або зображень із високою роздільною здатністю, може втратити ці дані, або його друк може зупинитися без завершення. У такому випадку друкуйте з комп’ютера.
Failed to scan head alignment sheet.
Не вдалося виконати сканування аркуша вирівнювання друкуючої головки.
Натисніть кнопку OK, щоб відхилити помилку, а потім виконайте дії, описані нижче.
Переконайтеся, що аркуш вирівнювання друкуючої головки розміщено на склі експонування належним чином та у правильній орієнтації.
Переконайтеся, що ні на склі експонування, ні на аркуші вирівнювання друкуючої головки немає бруду.
Переконайтеся, що тип і формат завантаженого паперу призначено для автоматичного вирівнювання друкуючої головки.
Для автоматичного вирівнювання друкуючої головки завжди завантажуйте один аркуш звичайного паперу формату A4 або Letter.
Переконайтеся, що сопла друкуючої головки не закупорені.
Щоб перевірити стан друкуючої головки, надрукуйте зразок для перевірки сопел.
Якщо помилку не усунуто, підключіть апарат до комп’ютера та вирівняйте друкуючу головку за допомогою драйвера принтера.
Check the page size and select  .
.
Формат завантаженого паперу відрізняється від формату, зазначеного в параметрі формату паперу.
Завантажте папір того ж розміру, який указано в параметрі формату паперу, потім натисніть кнопку OK.
Останнього разу живлення не було вимкнуто коректно. При вимкненні живлення натискайте  . (Power was not turned off correctly the last time. Press the
. (Power was not turned off correctly the last time. Press the  button when turning power off.)
button when turning power off.)
Можливо, шнур живлення було від’єднано, поки апарат був увімкнений.
Щоб відхилити помилку, натисніть кнопку OK.
 Примітка
ПриміткаПроцедура від’єднання шнура живлення описана в розділі Примітка про від’єднання шнура живлення.
Шнур живлення було відключ., і невідпр./отримані документи в пам’яті було втрачено. (The power cord has been unplugged and unsent/received docs in memory have been lost.)
Стався збій живлення, або шнур живлення було від’єднано під час збереження факсів у пам’ять апарата.
 Важливо
ВажливоЯкщо станеться збій живлення або шнур живлення буде від’єднано, факси, збережені в пам’яті апарата, буде видалено.
Докладніше про від’єднання шнура живлення див. у розділі Примітка про від’єднання шнура живлення.
Натисніть кнопку OK.
Після натискання кнопки OK буде роздруковано список факсів, видалених із пам’яті апарата (ЗВІТ ПРО ОЧИЩЕННЯ ПАМ’ЯТІ (MEMORY CLEAR REPORT)).
Докладні відомості див. у розділі Перелік звітів та списків.
Перевірка: див. розділ Неполадки друку в режимі автоматичного двостороннього друку та виконайте потрібні дії.
Можливо, шнур живлення було від’єднано, коли апарат був увімкнений.
Перевірте повідомлення про помилку, що відображається на комп’ютері, а потім клацніть OK.
Апарат почне друк.
Процедура від’єднання шнура живлення описана в розділі Примітка про від’єднання шнура живлення.
 Важливо
ВажливоЯкщо від’єднати штепсель шнура живлення, усі факси, збережені в пам’яті апарата, будуть видалені.
Перевірка 1: якщо всі індикатори на панелі керування апарата вимкнено, переконайтеся, що шнур живлення приєднано, після чого ввімкніть апарат.
Блимання будь-якого індикатора на панелі керування свідчить про виконання ініціалізації апарата. Зачекайте, доки індикатор на панелі керування припинить блимати та почне постійно світитися.
Перевірка 2: переконайтеся, що порт принтера настроєно відповідним чином у драйвері принтера.
* У наведених нижче інструкціях «XXX» є назвою вашого апарата.
Увійдіть до облікового запису користувача з правами адміністратора.
Виберіть елементи з меню Пуск (Start), як показано нижче.
В ОС Windows 7 виберіть пункт Пристрої та принтери (Devices and Printers) у меню Пуск (Start).
В ОС Windows Vista виберіть меню Пуск (Start) > Панель керування (Control Panel) > Устаткування та звук (Hardware and Sound) > Принтери (Printers).
В ОС Windows XP виберіть меню Пуск (Start) > Панель керування (Control Panel) > Принтери та інше устаткування (Printers and Other Hardware) > Принтери та факси (Printers and Faxes).
Відкрийте вікно властивостей драйвера принтера апарата.
В ОС Windows 7 клацніть правою кнопкою миші піктограму «Canon XXX Printer» (де «XXX» — назва апарата), а потім виберіть пункт Властивості принтера (Printer properties).
В ОС Windows Vista або Windows XP клацніть правою кнопкою миші піктограму «Canon XXX Printer» (де «XXX» — назва апарата), а потім виберіть пункт Властивості (Properties).
Перейдіть на вкладку Порти (Ports), щоб підтвердити параметри порту.
Переконайтеся, що порт із назвою «USBnnn» (де «n» — цифра) та «Canon XXX Printer», що відображаються у стовпці Printer, вказано для параметра Print to the following port(s).
 Примітка
ПриміткаЯкщо апарат використовується через локальну мережу, ім’я порту апарата відображається як «CNBJNP_xxxxxxxxxx». * «xxxxxxxxxx» — це рядок символів із MAC-адреси або рядок символів, указаних користувачем під час настроювання апарата.
Якщо параметри неправильні:
Повторно встановіть MP Drivers.
Друк не починається, хоча апарат підключено до комп’ютера за допомогою USB-кабелю і вибрано порт «USBnnn»
У меню Пуск (Start) виберіть Усі програми (All programs), Canon Utilities, Canon My Printer, Canon My Printer, а потім виберіть Diagnose and Repair Printer. Виконуйте інструкції, що з’являтимуться на екрані, щоб установити правильний порт для принтера, а потім виберіть назву апарата.
Якщо проблему не вдалося вирішити, перевстановіть MP Drivers.
Друк не розпочинається, хоча вибрано порт «CNBJNP_xxxxxxxxxx», коли апарат використовується через локальну мережу
Запустіть програму IJ Network Tool, виберіть «CNBJNP_xxxxxxxxxx», як підтверджено у кроці 4, а потім об’єднайте порт із принтером за допомогою пункту Призначення порту (Associate Port) у меню Параметри (Settings).
Якщо проблему не вдалося вирішити, перевстановіть MP Drivers.
Перевірка 3: переконайтеся, що апарат належним чином підключено до комп’ютера.
Якщо апарат підключено до комп’ютера через USB-кабель, переконайтеся, що USB-кабель надійно приєднано до апарата та комп’ютера, після чого перевірте зазначене нижче.
Якщо використовується релейний пристрій, наприклад USB-концентратор, від’єднайте його, підключіть апарат безпосередньо до комп’ютера та спробуйте виконати друк ще раз. Якщо друк розпочинається нормально, це свідчить про наявність проблеми в релейному пристрої. Для отримання докладнішої інформації зверніться до фірми-реалізатора релейного пристрою.
Також, можливо, існує певна проблема з USB-кабелем. Замініть USB-кабель і спробуйте виконати друк ще раз.
Якщо апарат використовується через локальну мережу, переконайтеся, що апарат підключено до мережі кабелем локальної мережі або правильно настроєно.
Перевірка 4: переконайтеся, що програмне забезпечення MP Drivers установлено правильно.
Видаліть драйвери MP Drivers, виконавши процедуру, описану в розділі Видалення непотрібних драйверів MP Drivers, вставте Компакт-диск із програмою встановлення у дисковод комп’ютера та встановіть драйвери MP Drivers повторно.
Перевірка 5: якщо апарат підключено до комп’ютера за допомогою USB-кабелю, перевірте стан пристрою на своєму комп’ютері.
Щоб перевірити стан пристрою, виконайте описану нижче процедуру.
Відкрийте диспетчер пристроїв на комп’ютері, як показано нижче.
У разі відображення екрана Служба захисту користувачів (User Account Control) дотримуйтесь інструкцій на екрані.
В ОС Windows 7 або Windows Vista відкрийте Панель керування (Control Panel), Устаткування та звук (Hardware and Sound), а потім Диспетчер пристроїв (Device Manager).
В ОС Windows XP відкрийте Панель керування (Control Panel), Продуктивність і обслуговування (Performance and Maintenance), Система (System), а потім виберіть пункт Диспетчер пристроїв (Device Manager) на аркуші Устаткування (Hardware).
Двічі клацніть Контролери універсальної послідовної шини (Universal Serial Bus controllers), після чого виберіть пункт Підтримка друку через USB (USB Printing Support).
Якщо екран Властивості підтримки друку через USB (USB Printing Support Properties) не відображається, переконайтеся, що апарат правильно підключено до комп’ютера.
 Перевірка 3: переконайтеся, що апарат належним чином підключено до комп’ютера.
Перевірка 3: переконайтеся, що апарат належним чином підключено до комп’ютера.
Виберіть вкладку Загальні (General) і переконайтеся, що там більше немає повідомлень про проблему із пристроєм.
Якщо відображається помилка пристрою, зверніться до довідки Windows, щоб усунути неполадку.
Перевірка: якщо відображається повідомлення про помилку поза межами монітора стану принтера, перевірте такі елементи:
«Не вдалося успішно завантажити чергу друку через недостатній обсяг вільного місця на диску (Could not spool successfully due to insufficient disk space)»
Видаліть усі непотрібні файли, щоб збільшити обсяг вільного місця на диску.
«Не вдалося завантажити чергу друку через недостатній обсяг пам’яті (Could not spool successfully due to insufficient memory)»
Закрийте всі запущені прикладні програми, щоб збільшити обсяг доступної пам’яті.
Якщо виконати друк усе ще не вдається, перезавантажте комп’ютер і повторіть спробу друку.
«Драйвер принтера не знайдено (Printer driver could not be found)»
Видаліть драйвер принтера, виконавши процедуру, наведену в розділі Видалення непотрібних драйверів MP Drivers, потім установіть його ще раз.
«Не вдається виконати друк Назва прикладної програми (Could not print Application name) - ім’я файлу»
Спробуйте повторити спробу друку після завершення поточного завдання.
Якщо встановлено програму Inkjet Printer/Scanner/Fax Extended Survey Program, кожен місяць протягом близько десяти років відображатиметься екран підтвердження з запитом на отримання дозволу щодо надсилання інформації про використання принтера та прикладної програми.
Ознайомтеся з інструкціями на екрані та виконайте описану нижче процедуру.
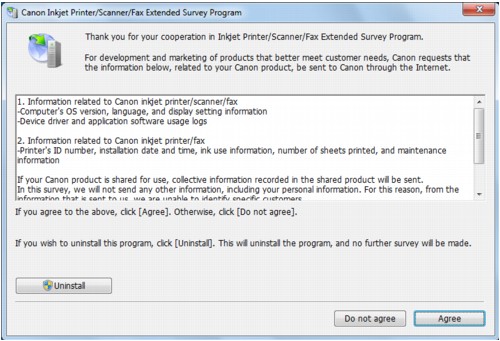
Якщо ви погоджуєтеся взяти участь у програмі опитувань:
Виберіть Погоджуюся (Agree), а потім виконайте вказівки на екрані. Інформацію про використання принтера буде надіслано через Інтернет. Якщо інструкції, які з’являлися на екрані, виконано, у подальшому інформація надсилатиметься автоматично, а екран підтвердження більше не відображатиметься.
 Примітка
ПриміткаПід час надсилання інформації може відображатися екран із попередженням, наприклад щодо безпеки в Інтернеті. У такому разі переконайтеся, що іменем програми є «IJPLMUI.exe», а потім дозвольте операцію.
Якщо зняти прапорець Надсилати автоматично з наступного разу (Send automatically from the next time), надалі інформація не надсилатиметься автоматично, а під час наступного опитування відобразиться екран підтвердження. Відомості про автоматичне надсилання інформації див. у розділі Зміна параметрів екрана підтвердження.
Якщо ви відмовляєтеся взяти участь у програмі опитувань:
Клацніть Не погоджуюся (Do not agree). Екран підтвердження буде закрито, а опитування на той час пропущено. Екран підтвердження буде відображено повторно через один місяць.
Видалення програми Inkjet Printer/Scanner/Fax Extended Survey Program
Щоб видалити програму Inkjet Printer/Scanner/Fax Extended Survey Program, виберіть пункт Видалення (Uninstall), а потім виконуйте інструкції, що з’являтимуться на екрані.
Зміна параметрів екрана підтвердження
Виберіть елементи з меню Пуск (Start), як показано нижче.
В ОС Windows 7 або Windows Vista, відкрийте меню Пуск (Start) > Панель керування (Control Panel) > Програми (Programs) > Програми та засоби (Programs and Features).
В ОС Windows XP виберіть меню Пуск (Start) > Панель керування (Control Panel) > Інсталяція та видалення програм (Add or Remove Programs).
 Примітка
ПриміткаВ ОС Windows 7 або Windows Vista під час установлення, видалення або запуску програмного забезпечення може відображатися діалогове вікно підтвердження або попередження.
Це діалогове вікно відображається, якщо для виконання завдання необхідні права адміністратора.
У разі використання облікового запису адміністратора дотримуйтесь інструкцій на екрані.
Виберіть пункт Canon Inkjet Printer/Scanner/Fax Extended Survey Program.
Виберіть пункт Змінити (Change).
Якщо вибрати Так (Yes) після виконання інструкцій на екрані, відобразиться екран підтвердження під час наступного опитування.
Якщо вибрати пункт Ні (No), інформацію буде надіслано автоматично.
 Примітка
ПриміткаЯкщо натиснути кнопку Видалити (Uninstall) (або Видалити (Remove) в ОС Windows XP), програму Inkjet Printer/Scanner/Fax Extended Survey Program буде видалено. Виконуйте інструкції, що з’являтимуться на екрані.
На початок сторінки |