

Pomocou položky Pridať zariadenie Bluetooth (Add a Bluetooth Device) (alebo položky Zariadenia Bluetooth (Bluetooth Devices) v inom systéme než Windows 7) v časti Ovládací panel (Control Panel) môžete tlačiareň zaregistrovať ako zariadenie Bluetooth.
 Poznámka
PoznámkaSkôr než v časti Ovládací panel (Control Panel) zaregistrujete tlačiareň pomocou položky Pridať zariadenie Bluetooth (Add a Bluetooth Device) (alebo položky Zariadenia Bluetooth (Bluetooth Devices) v inom systéme než Windows 7), povoľte funkciu Bluetooth v počítači.
Ďalšie informácie nájdete v príručke počítača.
Ak chcete tlačiareň opätovne zaregistrovať ako zariadenie Bluetooth, najprv odstráňte zaregistrovanú tlačiareň a potom ju znova zaregistrujte.
Postup overenia počítača sa môže líšiť v závislosti od používaného počítača.
 V systéme Windows 7 alebo Windows Vista:
V systéme Windows 7 alebo Windows Vista:
Na opis nasledujúceho postupu sú použité obrazovky systému Windows 7.
Použitím správcovských oprávnení sa prihláste ako používateľ.
V okne Ovládací panel (Control Panel) vyberte nasledujúce položky.
V systéme Windows 7 kliknite na položku Ovládací panel (Control Panel) a v okne Hardvér a zvuk (Hardware and Sound) kliknite na položku Pridať zariadenie Bluetooth (Add a Bluetooth Device).
V systéme Windows Vista kliknite na položku Ovládací panel (Control Panel), v okne Hardvér a zvuk (Hardware and Sound) kliknite na položku Zariadenie Bluetooth (Bluetooth Device) a potom kliknite na položku Pridať bezdrôtové zariadenie (Add Wireless Device).
Vyberte názov zariadenia priradený tlačiarni a kliknite na tlačidlo Ďalej (Next).
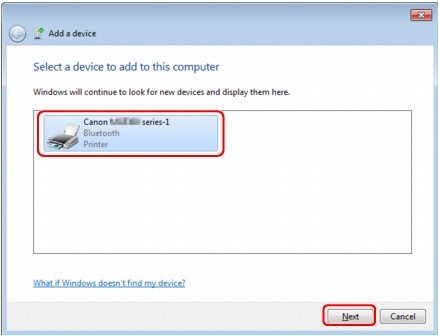
Vyberte rovnaký názov zariadenia, aký ste kontrolovali v časti Kontrola názvu zariadenia tlačiarne.
 Poznámka
PoznámkaAk sa názov zariadenia nezobrazuje, pozrite si časť Kontrola č. 3: Zobrazuje sa v zozname tlačiarní názov tlačiarne, ktorú chcete zaregistrovať?.
Vyberte položku Párovať bez použitia kódu (Pair without using a code).
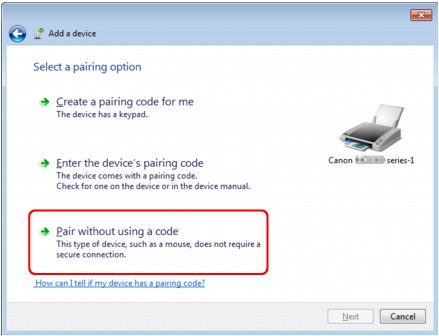
Pri registrácii tlačiarne sa zobrazí hlásenie Pripája sa k tomuto zariadeniu (Connecting with this device) (v systéme Windows Vista sa zobrazí hlásenie Páruje sa s týmto bezdrôtovým zariadením (Pairing with this wireless device)).
 Poznámka
PoznámkaAk ste v tlačiarni nastavili prístupový kľúč, vyberte položku Zadať kód pre párovanie zariadenia (Enter the device's pairing code), zadajte prístupový kľúč a kliknite na tlačidlo Ďalej (Next).
Ďalšie informácie o nastavení prístupového kľúča nájdete v časti Obrazovka nastavení komunikácie Bluetooth.
Skontrolujte, či sa tlačiareň pridala.
V systéme Windows 7 po zobrazení hlásenia Toto zariadenie sa úspešne pridalo do tohto počítača (This device has been successfully added to this computer) kliknite na tlačidlo Zavrieť (Close).
V systéme Windows Vista po zobrazení hlásenia Toto bezdrôtové zariadenie sa spárovalo s počítačom (This wireless device is paired with this computer) kliknite na tlačidlo Zavrieť (Close).
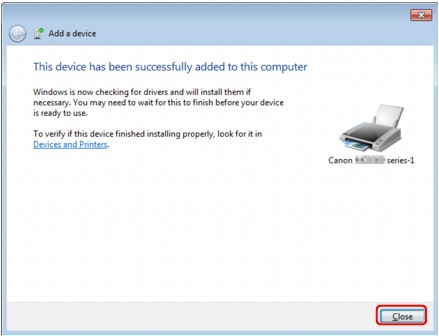
Týmto ste pripravili nastavenia na tlač prostredníctvom komunikácie Bluetooth.
 Poznámka
PoznámkaV systéme Windows Vista sa môže automaticky zobraziť obrazovka Systém Windows požaduje inštaláciu softvéru ovládača pre periférne zariadenie Bluetooth (Windows needs to install driver software for your Bluetooth Peripheral Device). V takom prípade kliknite na položku Toto hlásenie nezobrazovať znova pre toto zariadenie (Don't show this message again for this device).
Použitím správcovských oprávnení sa prihláste ako používateľ.
Kliknite na položky Ovládací panel (Control Panel), Tlačiarne a iný hardvér (Printers and Other Hardware) a Zariadenia Bluetooth (Bluetooth Devices).
Na karte Zariadenia (Devices) kliknite na tlačidlo Pridať (Add).
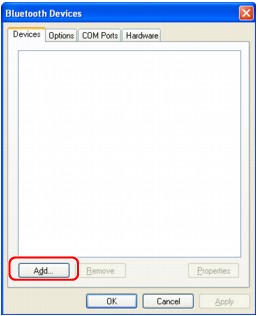
Spustí sa Sprievodca pridaním zariadenia Bluetooth (Add Bluetooth Device Wizard).
Skontrolujte, či je tlačiareň zapnutá, začiarknite políčko Moje zariadenie je nastavené a pripravené na vyhľadanie (My device is set up and ready to be found) a kliknite na tlačidlo Ďalej (Next).
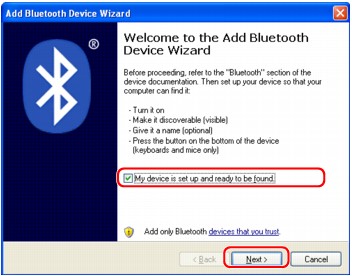
Vyberte názov zariadenia priradený tlačiarni a kliknite na tlačidlo Ďalej (Next).
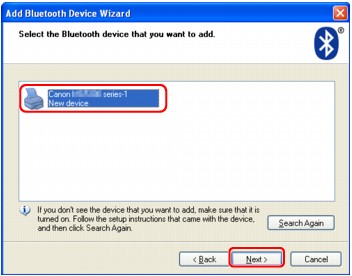
Vyberte rovnaký názov zariadenia, aký ste kontrolovali v časti Kontrola názvu zariadenia tlačiarne.
 Poznámka
PoznámkaAk sa názov zariadenia nezobrazuje, pozrite si časť Kontrola č. 3: Zobrazuje sa v zozname tlačiarní názov tlačiarne, ktorú chcete zaregistrovať?.
Vyberte položku Nepoužiť prístupový kľúč (Don't use a passkey) a kliknite na tlačidlo Ďalej (Next).
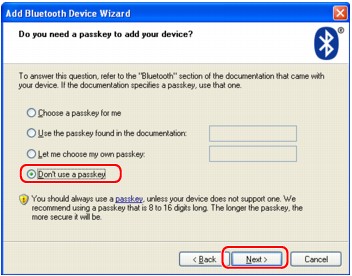
 Poznámka
PoznámkaAk ste v tlačiarni nastavili prístupový kľúč, vyberte položku Použiť prístupový kľúč uvedený v dokumentácii (Use the passkey found in the documentation), zadajte prístupový kľúč a kliknite na tlačidlo Ďalej (Next).
Ďalšie informácie o prístupovom kľúči nájdete v časti Obrazovka nastavení komunikácie Bluetooth.
Kliknite na tlačidlo Dokončiť (Finish).
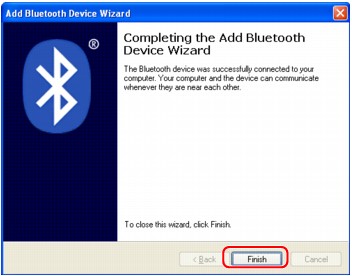
Skontrolujte, či je na karte Zariadenia (Devices) zaregistrovaný názov zariadenia vybratý v kroku č. 5. Potom kliknite na tlačidlo OK.
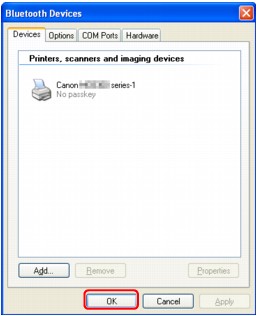
Týmto ste pripravili nastavenia na tlač prostredníctvom komunikácie Bluetooth.
Na začiatok strany |