

Tässä osiossa kuvataan laitteen virheitä tai ilmoituksia.
 Huomautus
HuomautusVirheestä tai ilmoituksesta riippuen tietokoneen näytössä tai LCD-näytössä näytetään tukikoodi (virhenumero). Lisätietoja virheistä ja tukikoodeista on kohdassa Tukikoodiluettelo.
Jos LCD-näyttöön tulee ilmoitus, katso alta.
Jos tietokoneeseen tulee ilmoitus, katso alta.
Vahvista viesti ja tee tarvittavat toimet.
Tulostuspään kohdistussivua ei voi skannata (Failed to scan the head alignment sheet) Paina [OK] (Press [OK])
Tulostuspään kohdistusarkin skannaaminen ei onnistu.
Ohita virhe painamalla OK-painiketta ja tee seuraavassa kuvatut toimet.
Varmista, että tulostuspään kohdistusarkki on asetettu oikeaan kohtaan ja asentoon tasolla.
Tarkista, ettei taso tai tulostuspään kohdistusarkki ole likainen.
Varmista, että laitteeseen asetetun paperin tyyppi ja koko soveltuu tulostuspään automaattiseen kohdistukseen.
Automaattista tulostuspään kohdistusta varten laitteeseen on aina asetettava yksi arkki A4- tai Letter-kokoista tavallista paperia.
Tarkista, ovatko tulostuspään suuttimet tukossa.
Tarkista tulostuspään tila tulostamalla suutintestikuvio.
Jos virhe esiintyy edelleen, liitä laite tietokoneeseen ja kohdista tulostuspää tulostinajurin avulla.
Tarkista sivukoko (Check page size) Paina [OK] (Press [OK])
Laitteeseen asetettu paperi ei vastaa paperikokoasetukseksi määritettyä kokoa.
Lisää laitteeseen paperia, joka vastaa paperikokoasetuksessa määritettyä kokoa, ja paina sitten OK-painiketta.
Virtajohto on saattanut irrota siinä vaiheessa, kun laitteen virta on ollut kytkettynä.
Tarkista tietokoneella näkyvä virheilmoitus ja valitse OK.
Laite aloittaa tulostuksen.
Lisätietoja virtajohdon irrottamisesta on kohdassa Huomautus virtajohdon irrottamisesta.
 Tärkeää
TärkeääJos irrotat laitteen sähköpistokkeen, menetät kaikki laitteen muistiin tallennetut faksit.
Tarkistus 1: Jos VIRTA (POWER)-merkkivalo ei pala, varmista, että virtapistoke on kytketty, ja kytke sitten laitteeseen virta.
Kun VIRTA (POWER)-merkkivalo vilkkuu, laite suorittaa alustusta. Odota, kunnes VIRTA (POWER)-merkkivalo lakkaa vilkkumasta ja jää palamaan.
Tarkistus 2: Varmista, että tulostimen portti on määritetty oikein tulostinajurissa.
* Seuraavassa ohjeissa "XXX" tarkoittaa laitteen nimeä.
Kirjaudu sisään käyttäjätilille, jolla on järjestelmänvalvojan oikeudet.
Tee Käynnistä (Start) -valikossa seuraavat valinnat.
Valitse Windows 7:ssä Käynnistä (Start) -valikossa Laitteet ja tulostimet (Devices and Printers).
Valitse Windows Vistassa Käynnistä (Start) -valikko > Ohjauspaneeli (Control Panel)> Laitteisto ja äänet (Hardware and Sound) > Tulostimet (Printers).
Valitse Windows XP:ssä Käynnistä (Start) -valikko > Ohjauspaneeli (Control Panel) > Tulostimet ja muut laitteet (Printers and Other Hardware) > Tulostimet ja faksit (Printers and Faxes).
Avaa laitteen tulostinajurin ominaisuudet.
Kun käytössä on Windows 7, napsauta hiiren kakkospainikkeella "Canon XXX Printer" -kuvaketta (XXX on laitteen nimi) ja valitse sitten Tulostimen ominaisuudet (Printer properties).
Kun käytössä on Windows Vista tai Windows XP, napsauta hiiren kakkospainikkeella "Canon XXX Printer" -kuvaketta (XXX on laitteen nimi) ja valitse sitten Ominaisuudet (Properties).
Tarkista portin asetukset valitsemalla Portit (Ports) -välilehti.
Varmista, että kohdassa Tulosta seuraaviin portteihin (Print to the following port(s)) on valittuna portti "USBnnn" (jossa "n" on numero) ja Tulostin (Printer) -sarakkeessa näkyy "Canon XXX Printer".
Jos asetus on väärä:
Asenna MP Drivers -ajuri uudelleen.
Tulostus ei käynnisty, vaikka laite on yhdistetty tietokoneeseen USB-kaapelilla ja portti "USBnnn" on valittuna:
Napsauta Käynnistä (Start) -painiketta, valitse Kaikki ohjelmat (All programs), Canon Utilities, Canon My Printer, Canon My Printer ja valitse sitten Diagnose and Repair Printer. Määritä oikea tulostinportti noudattamalla näytön ohjeita ja valitse sitten laitteen nimi.
Jos ongelma toistuu edelleen, asenna MP Drivers -ajuri uudelleen.
Tarkistus 3: Tarkista, että USB-kaapeli on kytketty kunnolla laitteeseen ja tietokoneeseen.
Kun laite on kytketty tietokoneeseen USB-kaapelilla, tarkista seuraavat seikat.
Jos käytät reititinlaitetta, kuten USB-keskitintä, irrota se, kytke laite suoraan tietokoneeseen ja yritä tulostusta uudelleen. Jos tulostus alkaa normaalisti, reititinlaitteessa on ongelma. Pyydä lisätietoja reititinlaitteen myyjältä.
Myös USB-kaapelissa voi olla vikaa. Vaihda USB-kaapeli ja tulosta uudelleen.
Tarkistus 4: Varmista, että MP Drivers -ajuri on asennettu oikein.
Poista MP Drivers -ajurin asennus noudattamalla kohdan Tarpeettoman MP Drivers -ajurin poistaminen ohjeita, aseta Asennus-CD-levy tietokoneen levyasemaan ja asenna MP Drivers -ajuri uudelleen.
Tarkistus 5: Tarkista laitteen tila tietokoneessa.
Tarkista laitteen tila seuraavassa kuvatulla tavalla.
Avaa tietokoneen Laitehallinta alla kuvatulla tavalla.
Jos Käyttäjätilin hallinta (User Account Control) -ikkuna tulee näyttöön, noudata näytön ohjeita.
Valitse Windows 7:ssä tai Windows Vistassa Ohjauspaneeli (Control Panel), Laitteisto ja ääni (Hardware and Sound) ja valitse sitten Laitehallinta (Device Manager).
Valitse Windows XP:ssä Ohjauspaneeli (Control Panel), Suorituskyky ja ylläpito (Performance and Maintenance), Järjestelmä (System) ja valitse Laitteisto (Device Manager) -välilehdellä Laitehallinta (Hardware).
Kaksoisnapsauta USB-ohjaimet (Universal Serial Bus controllers) -kohtaa ja sitten USB-tulostuksen tuki (USB Printing Support) -kohtaa.
Jos USB-tulostuksen tuki (USB Printing Support Properties) ei ole näkyvissä, tarkista, että laite on kytketty oikein tietokoneeseen.
 Tarkistus 3: Tarkista, että USB-kaapeli on kytketty kunnolla laitteeseen ja tietokoneeseen.
Tarkistus 3: Tarkista, että USB-kaapeli on kytketty kunnolla laitteeseen ja tietokoneeseen.
Tarkista, onko Yleinen (General) -välilehdessä viittausta laiteongelmaan.
Jos laitevirhe näkyy, katso Windows-ohjeesta tietoja virheen korjaamiseen.
Tarkistus: Jokin virheilmoitus näkyy tulostimen tilan valvontatoiminnon ulkopuolella, tarkista seuraavat asiat:
"Taustatulostusjonon käsittely ei onnistunut, koska levytila ei riitä (Could not spool successfully due to insufficient disk space)"
Lisää levyn vapaata tilaa poistamalla tarpeettomia tiedostoja.
"Taustatulostusjonon käsittely ei onnistunut, koska muisti ei riitä (Could not spool successfully due to insufficient memory)"
Lisää käytettävissä olevan muistin määrää sulkemalla kaikki muut käynnissä olevat sovellukset.
Jos tulostaminen ei vieläkään onnistu, käynnistä tietokone uudelleen ja yritä tulostamista uudelleen.
"Tulostinajuria ei löydy (Printer driver could not be found)"
Poista tulostinajurin asennus noudattamalla kohdassa Tarpeettoman MP Drivers -ajurin poistaminen olevia ohjeita ja asenna ajuri uudelleen.
"Tulostaminen ei onnistu Sovelluksen nimi (Could not print Application name) - Tiedoston nimi"
Yritä tulostamista uudelleen, kun nykyinen tulostustyö on valmis.
Jos mustesuihkutulostimen/skannerin/faksin Extended Survey Program on asennettuna, vahvistusnäyttö, joka pyytää lupaa lähettää tulostimen ja sovelluksen käyttötietoja, tulee näkyviin joka kuukausi kymmeneksi vuodeksi.
Lue näyttöön tulevat ohjeet ja toimi seuraavien ohjeiden mukaan.
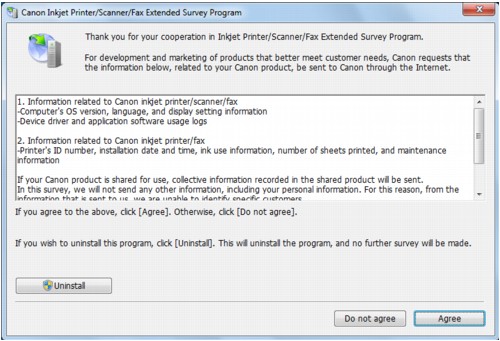
Jos haluat ottaa osaa kyselyohjelmaan:
Valitse Hyväksy (Agree) ja noudata sitten näyttöön tulevia ohjeita. Tulostimen käyttötiedot lähetetään Internetin kautta. Jos noudatat näytön ohjeita, tiedot lähetetään automaattisesti toisesta kerrasta alkaen, eikä vahvistusilmoitus enää tule näyttöön.
 Huomautus
HuomautusKun tietoja lähetetään, näyttöön saattaa tulla esimerkiksi Internet-tietoturvaan liittyvä varoitusikkuna. Tarkista tällöin, että ohjelman nimi on IJPLMUI.exe ja salli sitten tietojen lähetys.
Jos poistat Lähetä automaattisesti seuraavasta kerrasta alkaen (Send automatically from the next time) -valintaruudun valinnan, tietoja ei lähetetä automaattisesti toisesta kerrasta alkaen, ja vahvistusikkuna tulee näyttöön seuraavallakin kerralla. Jos haluat lähettää tiedot automaattisesti, katso kohtaa Vahvistusnäytön asetusten muuttaminen:.
Jos et halua ottaa osaa kyselyohjelmaan:
Valitse Älä hyväksy (Do not agree). Vahvistusnäyttö sulkeutuu, ja kysely ohitetaan tällä kertaa. Vahvistusnäyttö näytetään uudelleen kuukauden päästä.
Mustesuihkutulostimen/skannerin/faksin Extended Survey Program (Inkjet Printer/Scanner/Fax Extended Survey Program) -ohjelman asennuksen poistaminen:
Voit poistaa Inkjet Printer/Scanner/Fax Extended Survey Program -ohjelman asennuksen valitsemalla Poista asennus (Uninstall) ja noudattamalla sitten näytön ohjeita.
Vahvistusnäytön asetusten muuttaminen:
Tee Käynnistä (Start) -valikossa seuraavat valinnat.
Jos käytössä on Windows 7 tai Windows Vista, valitse Käynnistä (Start) > Ohjauspaneeli (Control Panel) > Ohjelmat (Programs) > Ohjelmat ja toiminnot (Programs and Features).
Valitse Windows XP:ssä Käynnistä (Start) -valikko > Ohjauspaneeli (Control Panel)> Lisää tai poista sovellus (Add or Remove Programs).
 Huomautus
HuomautusWindows 7:ssä tai Windows Vistassa näyttöön saattaa tulla vahvistusvalintaikkuna tai suojausvaroituksen valintaikkuna ohjelmistoa käynnistettäessä, asennettaessa tai asennusta poistettaessa.
Tämä valintaikkuna tulee näyttöön, kun tehtävän suorittaminen edellyttää järjestelmänvalvojan oikeuksia.
Jos olet kirjautunut sisään järjestelmävalvojan tilille, noudata näytön ohjeita.
Valitse Canon mustesuihkutulostimen/skannerin/faksin Extended Survey Program (Canon Inkjet Printer/Scanner/Fax Extended Survey Program) -ohjelma.
Valitse Muuta (Change).
Jos valitset Kyllä (Yes) -vaihtoehdon näytön ohjeiden noudattamisen jälkeen, vahvistusikkuna tulee näyttöön seuraavalla kerralla.
Jos valitset Ei (No), tiedot lähetetään automaattisesti.
 Huomautus
HuomautusJos valitsetPoista asennus (Uninstall) (tai Poista (Remove) Windows XP:ssä), mustesuihkutulostimen/skannerin/faksin Extended Survey Program-ohjelman asennus poistetaan. Noudata näytön ohjeita.
Sivun alkuun |