Pripojenie naskenovaných údajov k e-mailu pomocou ovládacieho panela zariadenia
Naskenované údaje môžete priložiť k e-mailu pomocou ovládacieho panela zariadenia.
Pred pripojením naskenovaných údajov k e-mailu skontrolujte, či sú splnené nasledujúce podmienky:
-
Sú nainštalované ovládače MP Drivers.
Ak nie sú nainštalované ovládače MP Drivers, nainštalujte ovládače MP Drivers z Inštalačného disku alebo z našej webovej lokality.
-
Zariadenie je správne pripojené k počítaču.
Skontrolujte, či je zariadenie správne pripojené k počítaču.
Nepripájajte ani neodpájajte kábel USB ani LAN, kým je zariadenie v činnosti alebo keď je počítač v režime spánku alebo pohotovostnom režime.
Ak skenujete prostredníctvom sieťového pripojenia, skontrolujte, či sú zadané všetky požadované nastavenia.
-
E-mailový softvér a názov súboru sú zadané v aplikácii Canon IJ Scan Utility.
V programe Canon IJ Scan Utility môžete zadať cieľ a názov súboru. Podrobné informácie o nastaveniach programu Canon IJ Scan Utility:
-
Rýchlo pohnite prstom po domovskej obrazovke a ťuknite na položku
 Skenovať (Scan).
Skenovať (Scan).Zobrazí sa obrazovka na výber umiestnenia uložených údajov.
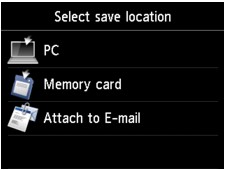
 Poznámka
Poznámka-
Ak sa na dotykovej obrazovke zobrazí pohotovostná obrazovka skenovania určená na odoslanie údajov do počítača pripojeného pomocou rozhrania USB, ťuknutím na ikonu
 zobrazte obrazovku na výber umiestnenia uložených údajov.
zobrazte obrazovku na výber umiestnenia uložených údajov.
-
-
Ťuknite na položku
 Pripojiť k e-mailu (Attach to E-mail).
Pripojiť k e-mailu (Attach to E-mail). -
Ťuknite na počítač, do ktorého sa majú odoslať naskenované údaje.
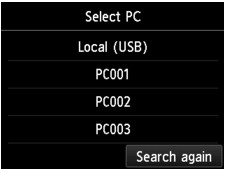
Ak je počítač pripojený prostredníctvom rozhrania USB, ťuknite na položku Lokálny (USB) (Local (USB)). Ak je počítač pripojený k sieti, ťuknite na počítač, do ktorého sa odošlú naskenované údaje.
Zobrazí sa pohotovostná obrazovka skenovania.
-
V prípade potreby zadajte nastavenia.
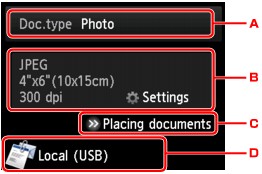
-
Ťuknutím na túto položku môžete vybrať typ dokumentu.
- Dokument (Document)
-
Originál na plochom predlohovom skle sa naskenuje ako údaje dokumentu s použitím nastavení zadaných v ponuke Nastav. sken. (Scan settings).
- Fotografia (Photo)
-
Originál na plochom predlohovom skle sa naskenuje ako fotografické údaje s použitím nastavení zadaných v ponuke Nastav. sken. (Scan settings).
-
Ťuknutím na túto položku zobrazíte obrazovku Nastav. sken. (Scan settings).
Podrobné informácie o položkách nastavenia:
-
Ťuknutím na túto položku zobrazíte možnosti vloženia originálu.
-
Ťuknutím na túto položku zobrazíte obrazovku na výber umiestnenia.
-
-
Dotknutím sa tlačidla Farebne (Color) nastavte farebné skenovanie, dotknutím sa tlačidla Čiernobielo (Black) čiernobiele skenovanie.
-
Ak na obrazovke nastavenia skenovania vyberiete v položke Formát (Format) možnosť JPEG:
Zariadenie spustí skenovanie, naskenované údaje sa odošlú do počítača a priložia k e-mailu.
-
Ak na obrazovke nastavenia skenovania vyberiete v položke Formát (Format) možnosť PDF alebo Kompaktný PDF (Compact PDF):
Po dokončení skenovania sa zobrazí obrazovka s potvrdením, či chcete pokračovať v skenovaní.
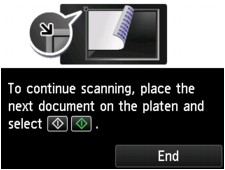
Ak chcete pokračovať v skenovaní, položte originál na ploché predlohové sklo a spustite skenovanie.
Ak už nechcete pokračovať v skenovaní, ťuknite na tlačidlo Ukončiť (End). Naskenované údaje sa odošlú do počítača.
Naskenované údaje sa odošlú do počítača a priložia k e-mailu podľa nastavení zadaných v aplikácii Canon IJ Scan Utility.
Nastavenia odosielania e-mailov nájdete v inštalačnej príručke e-mailového softvéru.
Po dokončení skenovania zoberte originál z plochého predlohového skla.
-
Keď sa zobrazí obrazovka výberu programu:
-
Ak používate systém Windows 8, Windows 7 alebo Windows Vista:
Po dotknutí sa tlačidla Farebne (Color) alebo Čiernobielo (Black) sa môže zobraziť obrazovka výberu programu. V takom prípade vyberte program Canon IJ Scan Utility a kliknite na tlačidlo OK.
-
Ak používate systém Windows XP:
Po prvom dotknutí sa tlačidla Farebne (Color) alebo Čiernobielo (Black) sa môže zobraziť obrazovka výberu programu. V takom prípade vyberte program Canon IJ Scan Utility ako aplikačný softvér, ktorý chcete použiť. Vyberte možnosť Pre túto akciu vždy použiť tento program (Always use this program for this action) a kliknite na tlačidlo OK. Odteraz sa bude program Canon IJ Scan Utility spúšťať automaticky.


