Obojstranné kopírovanie
Keď je položka Nast. obojstr.tlače (2-sidedPrintSetting) v ponuke Kopírovať (Copy) nastavená na hodnotu Obojstr. (2-sided), môžete skopírovať dve originálne strany na obe strany jedného hárka papiera.
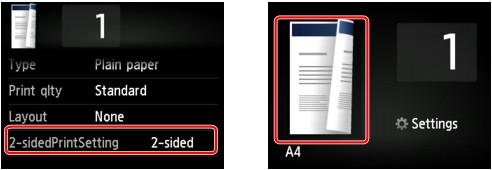
Vyberte položku Obojstr. (2-sided) a ťuknite na položku OK.
Ak po výbere položky Obojstr. (2-sided) ťuknete na položku Rozšírené (Advanced), môžete zadať orientáciu a stranu zošita originálu.
-
Keď vyberiete možnosti Orientácia: Na výšku (Orientation: Portrait) a Str. zošitia: dlhšia str. (Stapling side: Long side):
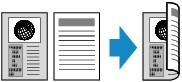
-
Keď vyberiete možnosti Orientácia: Na výšku (Orientation: Portrait) a Str. zošitia: kratšia str. (Stapling side: Short side):
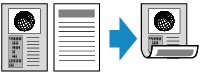
-
Keď vyberiete možnosti Orientácia: Na šírku (Orientation: Landscape) a Str. zošitia: dlhšia str. (Stapling side: Long side):

-
Keď vyberiete možnosti Orientácia: Na šírku (Orientation: Landscape) a Str. zošitia: kratšia str. (Stapling side: Short side):
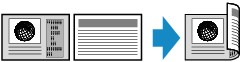
Po výbere strany zošitia môžete vybrať, či chcete použiť obrazovku s ukážkou. Ak ťuknete na možnosť ZAP. (ON), zobrazí sa obrazovka s ukážkou, na ktorej môžete skontrolovať orientáciu.
 Poznámka
Poznámka
-
Ak sa počas skenovania zobrazí na dotykovej obrazovke hlásenie Pamäť zariadenia je plná. Nemožno pokračovať. (Device memory is full. Cannot continue process.), nastavte kvalitu tlače na možnosť Štandardný (Standard) a potom znova skúste kopírovať. Ak problém pretrváva, nastavte kvalitu tlače Koncepty (Draft) a skúste kopírovanie zopakovať.
-
Po výbere položky Štandardné kopírov. (Standard copy) možno nastavenie obojstranného kopírovania používať v kombinácii s nastavením Kopírovanie 2 na 1 (2-on-1 copy) alebo Kopírovanie 4 na 1 (4-on-1 copy).
 Kopírovanie dvoch strán dokumentu s prispôsobením na jednu stranu
Kopírovanie dvoch strán dokumentu s prispôsobením na jednu stranu Kopírovanie štyroch strán dokumentu s prispôsobením na jednu stranu
Kopírovanie štyroch strán dokumentu s prispôsobením na jednu stranu -
Ak kopírujete čiernobielo, intenzita tlače v režime obojstranného kopírovania môže byť iná ako pri jednostrannom kopírovaní.
Kontrola orientácie:
Ak používate obrazovku s ukážkou, pred spustením kopírovania sa zobrazí nasledujúca obrazovka, na ktorej môžete skontrolovať orientáciu.
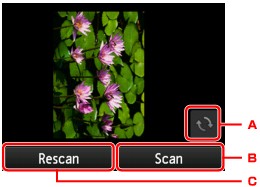
-
Ťuknutím na túto položku môžete otočiť originál o 180 stupňov.
-
Ťuknutím na toto tlačidlo spustíte skenovanie originálu.
-
Ťuknutím na toto tlačidlo môžete znova naskenovať originál.
Po dokončení skenovania:
Po naskenovaní všetkých hárkov originálu sa zobrazí nasledujúca obrazovka.
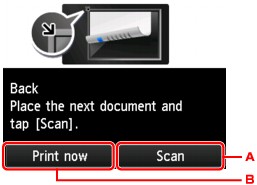
-
Ťuknutím na toto tlačidlo spustíte skenovanie originálu.
Po naskenovaní odoberte hárok originálu z plochého predlohového skla, položte na ploché predlohové sklo nasledujúci hárok a ťuknite na tlačidlo Skenovať (Scan).
-
Ťuknutím na toto tlačidlo spustíte kopírovanie už naskenovaného originálu.
 Poznámka
Poznámka
-
Úlohu kopírovania môžete pridať aj počas tlače.

