

If printed ruled lines are misaligned or print results are still not satisfactory after adjusting the print head position automatically, adjust the print head position manually.
 Note Note
|
You need to prepare: three sheets of A4 or Letter-sized plain paper
Make sure that the power is turned on.
Make sure that three or more sheets of A4 or Letter-sized plain paper are loaded in the cassette (lower).
Open the paper output tray.
(1) Holding both sides of the paper output tray, gently open it.
The output tray extension will open automatically when the paper output tray is opened.
(2) Extend the paper output support.
 Important Important
|
Print the print head alignment pattern.
(1) Flick the HOME screen, then tap  Setup.
Setup.
The setup menu screen will appear.
(2) Tap  Maintenance.
Maintenance.
The Maintenance screen will appear.
(3) Tap Manual head alignment.
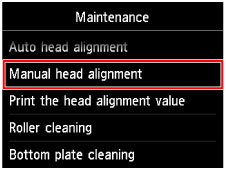
The confirmation screen will appear.
 Note Note
|
(4) Tap Yes.
The print head alignment pattern is printed.
 Important Important
|
(5) When the message "Did the patterns print correctly?" appears, confirm that the pattern is printed correctly, tap Yes.
(6) Confirm the message, then tap Next.
The input screen for the head position adjustment values will appear.
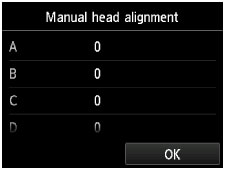
Look at the first pattern and adjust the print head position.
(1) Tap A to check the printed patterns, and tap the number of the pattern in column A that has the least noticeable vertical streaks.
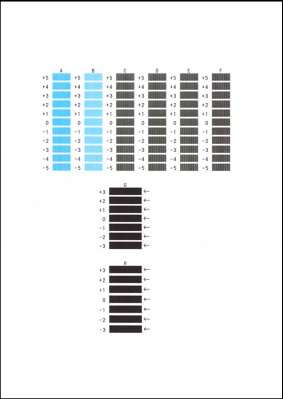
 Note Note
(A) Least noticeable vertical streaks (B) Most noticeable vertical streaks |
(2) Repeat the same procedure until you finish inputting the pattern number for columns B to H, then tap OK.
For columns G and H, pick the setting that produces the least noticeable horizontal streaks at the position indicated by an arrow.
 Note Note
(C) Least noticeable horizontal streaks (D) Most noticeable horizontal streaks |
(3) Confirm the message, then tap OK.
The second pattern is printed.
 Important Important
|
Look at the second pattern and adjust the print head position.
(1) Tap I to check the printed patterns, and tap the number of the pattern in column I that has the least noticeable vertical streaks.
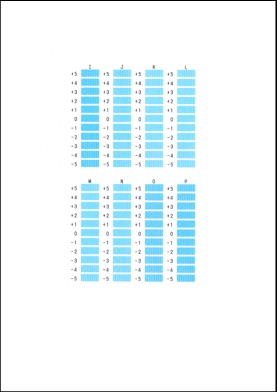
 Note Note
(E) Least noticeable vertical streaks (F) Most noticeable vertical streaks |
(2) Repeat the same procedure until you finish inputting the pattern number for columns J to P, then tap OK.
(3) Confirm the message, then tap OK.
The third pattern is printed.
 Important Important
|
Look at the third pattern and adjust the print head position.
(1) Tap a to check the printed patterns, and tap the number of the pattern in column a that has the least noticeable horizontal stripes.
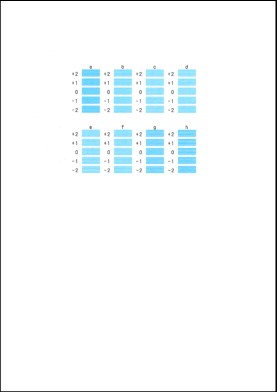
 Note Note
(G) Least noticeable horizontal stripes (H) Most noticeable horizontal stripes |
(2) Repeat the same procedure until you finish inputting the pattern number for columns b to h, then tap OK.
The manual adjustment of the print head position is complete.
(3) When the completion message appears, tap OK.
The screen will return to the Maintenance screen.
 Note Note
|
Page top |