

The operation panel lets you print photos on a memory card, make copies, and scan without using the computer.
The operation panel consists of the touch screen (A) and buttons (B) that light up.
The HOME screen on the touch screen lets you access the machine's various functions.
The HOME screen comprises three separate screens. To perform copying, photo printing, or scanning, switch to their respective screens.
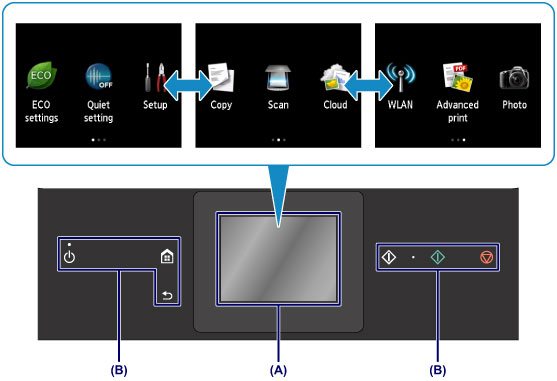
(A) touch screen
Lightly touch a menu, button, or icon on the screen with your finger tip.
 Basic Operation of the touch screen
Basic Operation of the touch screen
(B) Buttons on the operation panel
Which buttons (B) are lit on the operation panel depend on the screen being displayed. To aid operation, only buttons available for the current screen light up.
To select a button, touch it lightly with your finger tip.
 Important ImportantNotes on using the operation panel
|
Touch the touch screen lightly with your finger tip or move your finger to access various functions or settings.
 Important Important
- Strongly pressing the touch screen. - Pressing the touch screen with other than your finger (especially with sharpened tips, such as on ballpoint pens, pencils, or nails). - Touching the touch screen with wet or dirty hands. - Placing any objects on the touch screen. |
Tap
Touch lightly with your finger tip and immediately release.
Use to select an item or photo on the screen.
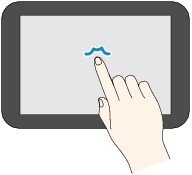
Touch
Touch lightly with your finger tip.
To move forward (or go back) menus or photos continuously, keep touching the forward (or back) mark.
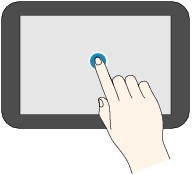
Flick
Flick your finger on the screen up, down, left, or right.
Use to switch menus or move forward or backward through photos.
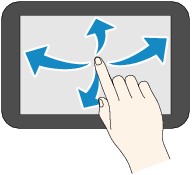
Drag
While lightly touching the screen, move your finger up, down, left, or right.
Use to view lists of items or move sliders.
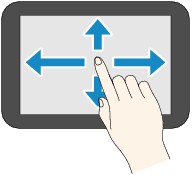
Example: Operating the touch screen in the photo selection screen
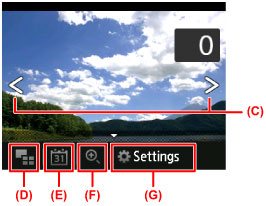
Flick your finger left or right on a photo to display the next or previous photo.
You can also tap the marks (C) to do the same. To move continuously forwards or backwards through photos, hold your touch on either of the marks (C).
Tap (D) to switch to a screen that displays multiple photos.
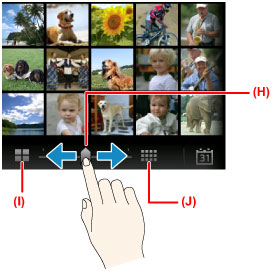
Drag the slide bar (H) left or right to change the number of photos displayed on the screen. Tapping (I) or (J) also changes it.
Tap (E) to display the To most recent date screen.
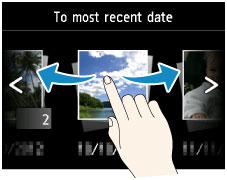
Flick left or right and tap the date of photos to display.
Tap (F) to enlarge/reduce the photo.
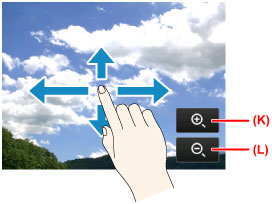
Tap (K) to enlarge the photo and (L) to reduce it.
Drag your finger on the photo to display the part you want to see.
Tap (G) to display the Settings screen.
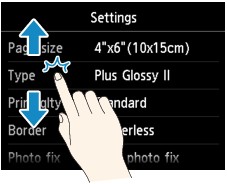

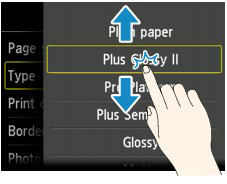
Drag the screen up or down and tap an item to select.
This opens another list of items. Drag it in the same manner and tap a setting.
Page top |