Odosielanie naskenovaných údajov do počítača pomocou Ovládacieho panela Zariadenia
Pred odoslaním naskenovaných údajov do počítača skontrolujte, či sú splnené nasledujúce podmienky:
-
Sú nainštalované ovládače MP Drivers.
Ak nie sú nainštalované ovládače MP Drivers, nainštalujte ovládače MP Drivers z Inštalačného disku alebo z našej webovej lokality.
-
Zariadenie je správne pripojené k počítaču.
Skontrolujte, či je zariadenie správne pripojené k počítaču.
Nepripájajte ani neodpájajte kábel USB, kým je zariadenie v činnosti alebo kým je počítač v režime spánku alebo pohotovostnom režime.
Ak skenujete prostredníctvom sieťového pripojenia, skontrolujte, či sú zadané všetky požadované nastavenia.
-
Cieľ a názov súboru sú zadané v programe Canon IJ Scan Utility.
V programe Canon IJ Scan Utility môžete zadať cieľ a názov súboru. Podrobné informácie o nastaveniach programu Canon IJ Scan Utility:
-
Na obrazovke DOMOV (HOME) vyberte položku
 Skenovať (Scan).
Skenovať (Scan).- Ak údaje odosielate do počítača pripojeného pomocou kábla USB:
-
Zobrazí sa pohotovostná obrazovka skenovania.
-
Prejdite na krok č. 3.
-
Ak sa zobrazí obrazovka na výber umiestnenia uložených údajov, vyberte položku Počítač (PC) a stlačte tlačidlo OK. Potom vyberte položku Lokálny (USB) (Local (USB)) a stlačte tlačidlo OK. Zobrazí sa pohotovostná obrazovka skenovania.
- Ak údaje odosielate do počítača pripojeného k sieti:
-
Zobrazí sa obrazovka na výber umiestnenia uložených údajov.
-
Ak sa na displeji LCD zobrazí pohotovostná obrazovka skenovania určená na odoslanie údajov do počítača pripojeného pomocou kábla USB, stlačením ľavého tlačidla Funkcia (Function) zobrazte obrazovku na výber umiestnenia uložených údajov.
-
Podľa nasledujúceho postupu vyberte počítač, do ktorého sa odošlú naskenované údaje.
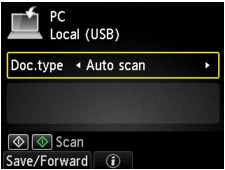
 Poznámka
Poznámka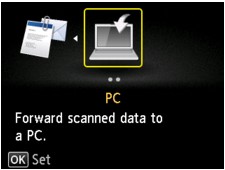
 Poznámka
Poznámka-
Vyberte položku
 Počítač (PC) a stlačte tlačidlo OK.
Počítač (PC) a stlačte tlačidlo OK. -
Pomocou tlačidiel

 vyberte počítač, do ktorého sa odošlú naskenované údaje, a potom stlačte tlačidlo OK.
vyberte počítač, do ktorého sa odošlú naskenované údaje, a potom stlačte tlačidlo OK.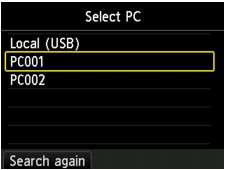
Zobrazí sa pohotovostná obrazovka skenovania.
 Poznámka
Poznámka-
Ak na obrazovke Výber počítača (Select PC) vyberiete možnosť Lokálny (USB) (Local (USB)), údaje sa odošlú do počítača pripojeného prostredníctvom rozhrania USB.
-
Ak odošlete naskenované údaje do počítača pomocou protokolu WSD (jedného zo sieťových protokolov podporovaných v systémoch Windows 8.1, Windows 8, Windows 7 a Windows Vista), postupne otvorte ponuky Nastavenia zariadenia (Device settings), Nastavenia siete LAN (LAN settings), Ďalšie nastavenia (Other settings) a Nastavenie WSD (WSD setting) a pre položku Skenov. WSD z tohto zariad. (WSD scan from this device) vyberte možnosť Povoliť (Enable).
Ak stlačíte ľavé tlačidlo Funkcia (Function), zariadenie začne znova vyhľadávať pripojené počítače.
-
-
Pomocou tlačidiel

 vyberte typ dokumentu.
vyberte typ dokumentu. Poznámka
Poznámka-
Ak odošlete naskenované údaje do počítača vyhľadaného pomocou protokolu WSD, nemôžete vybrať typ dokumentu.
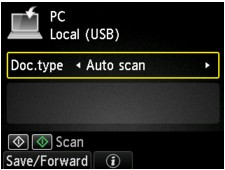
- Automatické sken. (Auto scan)
-
Zariadenie automaticky zistí typ originálov a obrázok odošle s optimalizovanou veľkosťou a rozlíšením a v optimalizovanom formáte údajov.
 Dôležité
Dôležité-
Originály správne umiestňujte podľa ich typu. V opačnom prípade sa niektoré originály nemusia správne naskenovať.
Podrobné informácie o umiestnení originálu:
-
Možno skenovať nasledujúce položky:
Fotografie, pohľadnice, vizitky, časopisy, noviny, dokumenty a disky BD, DVD alebo CD
-
Nasledujúce položky sa nenaskenujú správne:
-
Fotografie veľkosti A4
-
Dokumenty menšie ako 127 x 178 mm (5 x 7 palcov), napríklad brožované knihy s odrezanou väzbou
-
Originály na tenkom bielom papieri
-
Dlhé a úzke originály, napríklad panoramatické fotografie
-
- Dokument (Document)
-
Originál na plochom predlohovom skle sa naskenuje ako údaje dokumentu s použitím nastavení zadaných v ponuke Nastav. sken. (Scan settings).
- Fotografia (Photo)
-
Originál na plochom predlohovom skle sa naskenuje ako fotografické údaje s použitím nastavení zadaných v ponuke Nastav. sken. (Scan settings).
-
-
Stláčaním pravého tlačidla Funkcia (Function) upravte nastavenia podľa potreby.
 Položky nastavenia pri skenovaní pomocou Ovládacieho panela Zariadenia
Položky nastavenia pri skenovaní pomocou Ovládacieho panela Zariadenia -
Umiestnite originál na ploché predlohové sklo.
 Poznámka
Poznámka-
Stlačením stredného tlačidla Funkcia (Function) môžete zobraziť postup pri umiestňovaní originálu.
-
-
Stlačením tlačidla Farebne (Color) nastavte farebné skenovanie alebo stlačením tlačidla Čiernobielo (Black) čiernobiele skenovanie.
 Poznámka
Poznámka-
Ak odosielate naskenované údaje do počítača pomocou protokolu WSD, stlačte tlačidlo Farebne (Color).
-
Ak na obrazovke nastavení skenovania vyberiete v položke Formát (Format) nastavenie JPEG alebo TIFF:
Zariadenie spustí skenovanie a naskenované údaje sa odošlú do počítača.
-
Ak na obrazovke nastavení skenovania vyberiete v položke Formát (Format) možnosť PDF alebo Kompaktný PDF (Compact PDF):
Po dokončení skenovania sa zobrazí obrazovka s potvrdením, či chcete pokračovať v skenovaní.
Ak chcete pokračovať v skenovaní, položte originál na ploché predlohové sklo a spustite skenovanie.
Ak už nechcete pokračovať v skenovaní, stlačte ľavé tlačidlo Funkcia (Function). Naskenované údaje sa odošlú do počítača.
Naskenované údaje sa odošlú do počítača podľa nastavení zadaných v aplikácii Canon IJ Scan Utility.
Po dokončení skenovania zoberte originál z plochého predlohového skla.
 Dôležité
Dôležité-
Ak po výbere nastavenia Automatické sken. (Auto scan) nie je výsledok skenovania uspokojivý, v závislosti od originálu vyberte v kroku č. 3 nastavenie Dokument (Document) alebo Fotografia (Photo) a v kroku č. 4 zadajte veľkosť skenovania alebo iné položky nastavenia.
-
Keď sa zobrazí obrazovka výberu programu:
-
Ak používate systém Windows 8.1, Windows 8, Windows 7 alebo Windows Vista:
Po stlačení tlačidla Farebne (Color) alebo Čiernobielo (Black) sa môže zobraziť obrazovka výberu programu. V takom prípade vyberte program Canon IJ Scan Utility a kliknite na tlačidlo OK.
-
Ak používate systém Windows XP:
Po prvom stlačení tlačidla Farebne (Color) alebo Čiernobielo (Black) sa môže zobraziť obrazovka výberu programu. V takom prípade vyberte program Canon IJ Scan Utility ako aplikačný softvér, ktorý chcete použiť. Vyberte možnosť Pre túto akciu vždy použiť tento program (Always use this program for this action) a kliknite na tlačidlo OK. Odteraz sa bude program Canon IJ Scan Utility spúšťať automaticky.
Ak chcete originály skenovať pomocou rozšírených nastavení alebo ak chcete naskenované obrázky upraviť či vytlačiť:
Ak originály skenujete z počítača pomocou aplikácie My Image Garden, naskenované obrázky môžete v aplikácii My Image Garden upraviť. Môžete ich napríklad optimalizovať alebo orezať.
Naskenované obrázky môžete upravovať alebo tlačiť aj pomocou kompatibilného aplikačného softvéru, a tak ich lepšie využiť.
 Skenovanie fotografií a dokumentov
Skenovanie fotografií a dokumentov
 Poznámka
Poznámka
-
V zariadení môžete pôvodné dokumenty skenovať aj pomocou aplikačného softvéru kompatibilného so štandardom WIA a okna Ovládací panel (iba v systéme Windows XP).
Podrobné informácie:
-
Ak chcete naskenovaný dokument skonvertovať na text:

