Zobrazuje sa hlásenie
Táto časť popisuje niektoré chyby alebo hlásenia.
 Poznámka
Poznámka
-
Na obrazovke počítača sa v prípade niektorých chýb alebo hlásení zobrazí kód podpory (číslo chyby). Podrobné informácie o chybách s kódmi podpory nájdete v časti Zoznam kódov podpory.
 Zobrazuje sa chyba týkajúca sa odpojenia napájacieho kábla
Zobrazuje sa chyba týkajúca sa odpojenia napájacieho kábla
 Chyba zápisu/Chyba výstupu/Chyba komunikácie
Chyba zápisu/Chyba výstupu/Chyba komunikácie
 Zobrazuje sa obrazovka Inkjet Printer/Scanner/Fax Extended Survey Program
Zobrazuje sa obrazovka Inkjet Printer/Scanner/Fax Extended Survey Program
Zobrazuje sa chyba týkajúca sa odpojenia napájacieho kábla
Napájací kábel ste pravdepodobne odpojili, kým bolo zariadenie zapnuté.
Skontrolujte chybové hlásenie zobrazené na monitore počítača a kliknite na tlačidlo OK.
Zariadenie začne tlačiť.
Informácie o tom, ako odpojiť napájací kábel, nájdete v časti Poznámka k odpojeniu napájacieho kábla.
Chyba zápisu/Chyba výstupu/Chyba komunikácie
-
Kontrola č. 1: Ak nesvieti indikátor ZAP. (ON), skontrolujte, či je zástrčka napájacieho kábla zasunutá, a potom zapnite zariadenie.
Pokiaľ indikátor ZAP. (ON) bliká, zariadenie sa spúšťa. Počkajte, kým indikátor ZAP. (ON) neprestane blikať a nezostane svietiť.
-
Kontrola č. 2: Skontrolujte, či je v ovládači tlačiarne správne konfigurovaný port tlačiarne.
* V nasledujúcich pokynoch znaky „XXX“ označujú názov zariadenia.
-
Použitím správcovských oprávnení sa prihláste ako používateľ.
-
Vyberte nasledujúce položky.
-
V systéme Windows 8 vyberte na pracovnej ploche (Desktop) kľúčové tlačidlo Nastavenie (Settings) a položky Ovládací panel (Control Panel) > Hardvér a zvuk (Hardware and Sound) > Zariadenia a tlačiarne (Devices and Printers).
-
V systéme Windows 7 vyberte v ponuke Štart (Start) položku Zariadenia a tlačiarne (Devices and Printers).
-
V systéme Windows Vista vyberte ponuku Štart (Start) > položky Ovládací panel (Control Panel) > Hardvér a zvuk (Hardware and Sound) > Tlačiarne (Printers).
-
V systéme Windows XP vyberte ponuku Štart (Start) > položky Ovládací panel (Control Panel) > Tlačiarne a iný hardvér (Printers and Other Hardware) > Tlačiarne a faxy (Printers and Faxes).
-
-
Otvorte okno s vlastnosťami ovládača tlačiarne pre vaše zariadenie.
-
V systéme Windows 8 alebo Windows 7 kliknite pravým tlačidlom myši na ikonu „Canon XXX Printer“ (kde „XXX“ je názov zariadenia) a vyberte možnosť Vlastnosti tlačiarne (Printer properties).
-
V systéme Windows Vista alebo Windows XP kliknite pravým tlačidlom myši na ikonu „Canon XXX Printer“ (kde „XXX“ je názov zariadenia) a vyberte možnosť Vlastnosti (Properties).
-
-
Kliknite na kartu Porty (Ports) a skontrolujte nastavenia portu.
Skontrolujte, či je v stĺpci Tlačiareň (Printer) zobrazená tlačiareň Canon XXX Printer a či je pre možnosť Tlačiť s použitím nasledovných portov (Print to the following port(s)) vybratý port s názvom USBnnn (kde „n“ je číslo).
-
Ak je nastavenie nesprávne:
Znova nainštalujte ovládače MP Drivers z Inštalačného disku alebo webovej stránky.
-
Hoci je zariadenie pripojené k počítaču pomocou kábla USB a je vybratý port s názvom USBnnn, tlač sa nespustí:
V systéme Windows 8 spustite aplikáciu My Printer výberom položky My Printer na domovskej (Start) obrazovke. Ak sa aplikácia My Printer na domovskej (Start) obrazovke nezobrazuje, vyberte kľúčové tlačidlo Vyhľadávanie (Search) a vyhľadajte výraz „My Printer“.
V časti Diagnose and Repair Printer nastavte správny port tlačiarne. Podľa pokynov na obrazovke nastavte správny port tlačiarne a potom vyberte názov zariadenia.
V systéme Windows 7, Windows Vista alebo Windows XP kliknite na tlačidlo Štart (Start) a postupne vyberte položky Všetky programy (All programs), Canon Utilities, Canon My Printer, Canon My Printer a potom vyberte položku Diagnose and Repair Printer. Podľa pokynov na obrazovke nastavte správny port tlačiarne a potom vyberte názov zariadenia.
Ak sa problém nevyrieši, znova nainštalujte ovládače MP Drivers z Inštalačného disku alebo webovej stránky.
-
-
-
Kontrola č. 3: Skontrolujte, či je kábel USB riadne zapojený do zariadenia aj do počítača.
Ak je zariadenie pripojené k počítaču pomocou kábla USB, skontrolujte tieto skutočnosti:
-
Ak používate zariadenie na prenos signálu, napríklad rozbočovač USB, odpojte ho, pripojte multifunkčné zariadenie priamo k počítaču a znova sa pokúste spustiť tlač. Ak sa tlač spustí normálne, problém spôsobilo zariadenie na prenos signálu. Podrobnejšie informácie získate od predajcu zariadenia na prenos signálu.
-
Problém môže spôsobovať aj kábel USB. Vymeňte kábel USB a pokúste sa znova spustiť tlač.
-
-
Kontrola č. 4: Skontrolujte, či sú správne nainštalované ovládače MP Drivers.
Podľa postupu opísaného v časti Odstránenie nepotrebných ovládačov MP Drivers odinštalujte ovládače MP Drivers. Potom ovládače MP Drivers znova nainštalujte z Inštalačného disku alebo z našej webovej lokality.
-
Kontrola č. 5: Skontrolujte stav zariadenia v počítači.
Podľa nasledujúceho postupu skontrolujte stav zariadenia.
-
Podľa postupu nižšie otvorte Správcu zariadení v počítači.
Ak sa zobrazí obrazovka Kontrola používateľských kont (User Account Control), riaďte sa jej pokynmi.
-
V systéme Windows 8 vyberte na pracovnej ploche (Desktop) kľúčové tlačidlo Nastavenie (Settings) a položky Ovládací panel (Control Panel) > Hardvér a zvuk (Hardware and Sound) > Správca zariadení (Device Manager).
-
V systéme Windows 7 alebo Windows Vista kliknite na položky Ovládací panel (Control Panel), Hardvér a zvuk (Hardware and Sound) a Správca zariadení (Device Manager).
-
V systéme Windows XP kliknite na položky Ovládací panel (Control Panel), Výkon a údržba (Performance and Maintenance), Systém (System) a potom kliknite na tlačidlo Správca zariadení (Device Manager) na karte Hardvér (Hardware).
-
-
Dvakrát kliknite na položku Radiče Univerzálnej sériovej zbernice (Universal Serial Bus controllers) a potom na položku Podpora tlače pomocou portu USB (USB Printing Support).
Ak sa nezobrazí obrazovka Vlastnosti podpory tlače pomocou portu USB (USB Printing Support Properties), skontrolujte, či je zariadenie správne pripojené k počítaču.
 Kontrola č. 3: Skontrolujte, či je kábel USB riadne zapojený do zariadenia aj do počítača.
Kontrola č. 3: Skontrolujte, či je kábel USB riadne zapojený do zariadenia aj do počítača. -
Kliknite na kartu Všeobecné (General) a skontrolujte, či sa nevyskytol problém so zariadením.
Ak sa zobrazí hlásenie o chybe zariadenia, podrobnosti o jej odstránení nájdete v Pomocníkovi systému Windows.
-
Iné chybové hlásenia
-
Kontrola: Ak sa chybové hlásenie zobrazí mimo monitora stavu tlačiarne, skontrolujte nasledujúce skutočnosti:
-
„Údaje nemožno dočasne ukladať z dôvodu nedostatočného miesta na disku (Could not spool successfully due to insufficient disk space)“
Odstránením nepotrebných súborov zvýšte množstvo voľného miesta na disku.
-
„Údaje nemožno dočasne ukladať z dôvodu nedostatočnej pamäte (Could not spool successfully due to insufficient memory)“
Ukončením iných spustených aplikácií zvýšte dostupnú pamäť.
Ak naďalej nemožno tlačiť, reštartujte počítač a skúste zopakovať tlač.
-
„Nepodarilo sa nájsť ovládač tlačiarne (Printer driver could not be found)“
Podľa postupu opísaného v časti Odstránenie nepotrebných ovládačov MP Drivers odinštalujte ovládače MP Drivers. Potom ovládače MP Drivers znova nainštalujte z Inštalačného disku alebo z našej webovej lokality.
-
„Nemožno tlačiť: názov aplikácie (Could not print Application name) – názov súboru“
Po dokončení aktuálnej tlačovej úlohy skúste tlačiť znovu.
-
Zobrazuje sa obrazovka Inkjet Printer/Scanner/Fax Extended Survey Program
Približne počas desiatich rokov od nainštalovania programu Inkjet Printer/Scanner/Fax Extended Survey Program sa pravidelne každý mesiac zobrazí obrazovka s potvrdením odoslania informácií o používaní tlačiarne a aplikačného softvéru.
Prečítajte si pokyny na obrazovke a postupujte podľa nasledujúcich krokov.
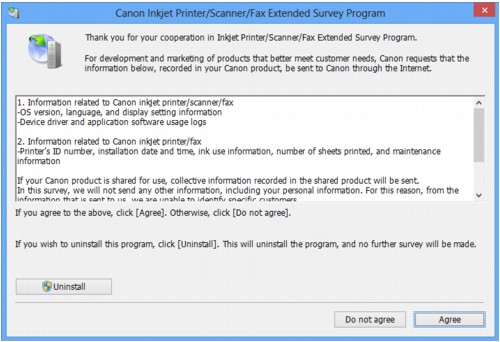
-
Ak súhlasíte s účasťou v programe prieskumu:
Kliknite na tlačidlo Súhlasím (Agree) a postupujte podľa pokynov na obrazovke. Informácie o používaní tlačiarne sa odošlú prostredníctvom internetu. Ak ste postupovali podľa pokynov na obrazovke, informácie sa začnú automaticky odosielať počnúc nasledujúcim prieskumom a obrazovka s potvrdením sa už nezobrazí.
 Poznámka
Poznámka-
Pri odosielaní informácií sa môže zobraziť obrazovka s upozornením, napríklad obrazovka na zabezpečenie internetu. V takom prípade skontrolujte, či je názov programu IJPLMUI.exe, a potom ho povoľte.
-
Ak zrušíte začiarknutie políčka Nabudúce odoslať automaticky (Send automatically from the next time), informácie sa nebudú automaticky odosielať počnúc nasledujúcim prieskumom a v čase nasledujúceho prieskumu sa zobrazí obrazovka s potvrdením. Ak chcete, aby sa informácie odosielali automaticky, pozrite si odsek Zmena nastavenia obrazovky s potvrdením:.
-
-
Ak nesúhlasíte s účasťou v programe prieskumu:
Kliknite na tlačidlo Nesúhlasím (Do not agree). Obrazovka s potvrdením sa zatvorí a prieskum sa momentálne preskočí. Obrazovka s potvrdením sa znovu zobrazí po jednom mesiaci.
-
Odinštalovanie programu Inkjet Printer/Scanner/Fax Extended Survey Program:
Ak chcete odinštalovať program Inkjet Printer/Scanner/Fax Extended Survey Program, kliknite na tlačidlo Odinštalovať (Uninstall) a pokračujte podľa pokynov na obrazovke.
-
Zmena nastavenia obrazovky s potvrdením:
-
Vyberte nasledujúce položky.
-
V systéme Windows 8 vyberte pomocou kľúčového tlačidla Nastavenie (Settings) v časti Pracovná plocha (Desktop) položky Ovládací panel (Control Panel) > Programy (Programs) > Programy a súčasti (Programs and Features).
-
V systéme Windows 7 alebo Windows Vista vyberte ponuku Štart (Start) > Ovládací panel (Control Panel) > Programy (Programs) > Programy a súčasti (Programs and Features).
-
V systéme Windows XP vyberte ponuku Štart (Start) > položky Ovládací panel (Control Panel) > Pridanie alebo odstránenie programov (Add or Remove Programs).
 Poznámka
Poznámka-
V systéme Windows 8, Windows 7 alebo Windows Vista sa pri inštalácii, odinštalovaní alebo spúšťaní softvéru môže zobraziť dialógové okno s potvrdením alebo varovaním.
Toto dialógové okno sa zobrazí v prípade, ak sa na vykonanie úlohy vyžadujú správcovské oprávnenia.
Ak ste prihlásení ako správca, postupujte podľa pokynov na obrazovke.
-
-
Vyberte položku Canon Inkjet Printer/Scanner/Fax Extended Survey Program.
-
Vyberte možnosť Zmeniť (Change).
Ak postupujete podľa pokynov na obrazovke a vyberiete možnosť Áno (Yes), obrazovka s potvrdením sa zobrazí v čase nasledujúceho prieskumu.
Ak vyberiete možnosť Nie (No), informácie sa budú odosielať automaticky.
 Poznámka
Poznámka-
Ak vyberiete možnosť Odinštalovať (Uninstall) (alebo Odstrániť (Remove) v systéme Windows XP), program Inkjet Printer/Scanner/Fax Extended Survey Program sa odinštaluje. Pokračujte podľa pokynov na obrazovke.
-
-

