Se afişează un mesaj
Această secţiune descrie anumite erori sau mesaje.
 Notă
Notă
-
Pe computer sau pe ecranul senzitiv se afişează un cod de suport (număr de eroare) pentru o anumită eroare sau mesaj. Pentru detalii despre erorile pentru care există coduri suport, consultaţi Lista codurilor de suporturi.
Dacă se afişează un mesaj pe ecranul senzitiv, consultaţi cele ce urmează.
Dacă se afişează un mesaj pe computer, consultaţi cele ce urmează.
-
Se afişează o eroare referitoare la imprimarea automată faţă-verso
-
Se afişează o eroare privind faptul că este deconectat cablul de alimentare
-
Se afişează ecranul Inkjet Printer/Scanner/Fax Extended Survey Program
 Pe ecranul senzitiv este afişat un mesaj
Pe ecranul senzitiv este afişat un mesaj

Confirmaţi mesajul şi efectuaţi acţiunea corespunzătoare.
-
Datele de tipuri acceptate nu sunt salvate. (Data of supported types are not saved.)
-
Nu există date de imagine sau documente salvate pe unitatea flash USB care să poată fi citite de acest aparat.
-
Este posibil ca aparatul să nu poată recunoaşte fişierul dacă numele fişierului sau calea folderului conţine anumite caractere. Utilizaţi doar caractere alfanumerice.
-
Datele foto editate sau procesate pe un computer trebuie imprimate de pe computer.
 Notă
Notă-
Când este selectată o fotografie care a fost procesată pe un computer, pe ecranul senzitiv se afişează „?”.
-
-
Nu se poate imprima fişierul PDF specificat. S-a produs o eroare în timpul scanării fişierului sau formatul nu este acceptat sau fişierul este prea mare. (Cannot print the specified PDF file. An error has occurred while scanning the file, or the format is not supported, or the file is too large.)
-
Asiguraţi-vă că fişierul PDF este imprimabil de pe o unitate flash USB. Pentru mai multe informaţii, consultaţi Imprimarea documentelor (fişiere PDF) salvate pe o unitate flash USB.
 Notă
Notă-
Numele fişierelor PDF sunt afişate chiar dacă nu pot fi imprimate de pe unitatea flash USB. Este recomandat să confirmaţi dacă sunt imprimabile. Dacă una din următoarele condiţii este aplicată fişierelor PDF, acestea nu sunt imprimabile.
-
Ecranul Detalii (Details) nu este afişat pentru fişierul PDF pe care doriţi să îl imprimaţi.
-
Caracterele care nu aparţin numelui aparatului sau IJ Scan Utility sunt afişate pe Creat cu (Created with) din ecranul Detalii (Details).
-
Pe ecranul de examinare se afişează „?”.
-
-
-
Datele editate sau procesate pe un computer trebuie imprimate de pe computer.
-
-
Fişierul PDF specificat conţine date care nu pot fi imprimate. Este posibil ca anumite porţiuni să nu fie imprimate. (The specified PDF file contains unprintable data. Some portions may not be printed.)
Fişierele PDF care conţin o mulţime de grafice sau imagini de înaltă rezoluţie pot să piardă acele date sau să se oprească înainte de finalizarea imprimării. În acest caz, imprimaţi de pe computer.
-
Verificaţi dimensiunea paginii şi atingeţi [OK]. (Check the page size and tap [OK].)
Dimensiunea hârtiei încărcate diferă de cea specificată în setarea pentru dimensiunea hârtiei.
Încărcaţi hârtie de aceeaşi dimensiune cu cea specificată în setarea pentru dimensiunea hârtiei, apoi atingeţi OK.
-
Ultima oprire a alimentării nu s-a realizat corect. Apăsaţi butonul
 în momentul opririi alimentării.
în momentul opririi alimentării.Cablul de alimentare este posibil să fi fost deconectat ultima oară când aparatul era încă pornit.
Apăsaţi OK de pe ecranul senzitiv pentru a anula eroarea.
 Notă
Notă-
Pentru deconectarea cablului de alimentare, consultaţi Notă privind deconectarea cablului de alimentare.
-
-
Cablul de alim. a fost deconectat şi documentele netransmise/recepţionate din memorie s-au pierdut. (The power cord has been unplugged and unsent/received docs in memory have been lost.)
A survenit o pană de curent sau cablul de alimentare a fost deconectat când în memoria aparatului sunt stocate faxuri.
 Important
Important-
Dacă survine o eroare de alimentare sau dacă deconectaţi cablul de alimentare, toate faxurile stocate în memoria aparatului sunt şterse.
-
Pentru detalii cu privire la deconectarea cablului de alimentare, consultaţi Notă privind deconectarea cablului de alimentare.
Atingeţi OK de pe ecranul senzitiv.
După ce atingeţi OK, va fi imprimată lista faxurilor şterse din memoria aparatului (RAPORT GOLIRE MEMORIE (MEMORY CLEAR REPORT)).
Pentru detalii, consultaţi Rezumatul rapoartelor şi listelor.
-
-
Nu se poate realiza conexiunea la server. Aşteptaţi câteva momente şi încercaţi din nou. (Cannot connect to the server. Please wait a while and try again.)
Conectarea la server nu s-a realizat datorită unei erori de comunicaţie. Când aţi încercat să accesaţi un site de partajare a fotografiilor, este posibil ca fotografia dvs. să fi fost ştearsă.
Apăsaţi OK de pe ecranul senzitiv pentru a anula eroarea, apoi încercaţi din nou, mai târziu.
 Se afişează o eroare referitoare la imprimarea automată faţă-verso
Se afişează o eroare referitoare la imprimarea automată faţă-verso

-
Verificare Consultaţi Nu se poate imprima corect în modul de imprimare automată faţă-verso şi luaţi măsurile necesare.
 Se afişează o eroare privind faptul că este deconectat cablul de alimentare
Se afişează o eroare privind faptul că este deconectat cablul de alimentare

Cablul de alimentare este posibil să fi fost deconectat când aparatul era încă pornit.
Verificaţi mesajul de eroare care apare pe computer, apoi faceţi clic pe OK.
Aparatul începe imprimarea.
Pentru deconectarea cablului de alimentare, consultaţi Notă privind deconectarea cablului de alimentare.
 Important
Important
-
Dacă deconectaţi cablul de alimentare, toate faxurile stocate în memoria aparatului se şterg.
 Eroare de scriere/Eroare de ieşire/Eroare de comunicare
Eroare de scriere/Eroare de ieşire/Eroare de comunicare

-
Verificarea 1 Dacă lampa ALIMENTARE (POWER) este stinsă, asiguraţi-vă că fişa de alimentare este conectată, apoi porniţi aparatul.
În timp ce lampa ALIMENTARE (POWER) clipeşte, aparatul se iniţializează. Aşteptaţi până când lampa ALIMENTARE (POWER) se opreşte din clipit şi rămâne aprinsă.
-
Verificarea 2 Asiguraţi-vă că portul de imprimantă este configurat corespunzător în driverul de imprimantă.
* În următoarele instrucţiuni, „XXX” semnifică numele aparatului dumneavoastră.
-
Autentificaţi-vă într-un cont de utilizator cu drepturi de administrator.
-
Selectaţi articolele conform celor prezentate mai jos.
-
În Windows 8.1 sau în Windows 8, selectaţi Panou de control (Control Panel) de la butonul Setări (Settings) de pe Desktop > Hardware şi sunete (Hardware and Sound) > Dispozitive şi imprimante (Devices and Printers).
-
În Windows 7, selectaţi Dispozitive şi imprimante (Devices and Printers) din meniul Start.
-
În Windows Vista, selectaţi meniul Start > Panou de control (Control Panel) > Hardware şi sunete (Hardware and Sound) > Imprimante (Printers).
-
În Windows XP, selectaţi meniul Start > Panou de control (Control Panel) > Imprimante şi alte dispozitive hardware (Printers and Other Hardware) > Imprimante şi faxuri (Printers and Faxes).
-
-
Deschideţi proprietăţile driverului de imprimantă pentru aparat.
-
În Windows 8.1, Windows 8 sau Windows 7, faceţi clic dreapta pe pictograma „Canon XXX series Printer” (unde „XXX” este numele aparatului dvs.), apoi selectaţi Proprietăţi imprimantă (Printer properties).
-
În Windows Vista sau Windows XP, faceţi clic dreapta pe pictograma „Canon XXX series Printer” (unde „XXX” este numele aparatului dvs.), apoi selectaţi Proprietăţi (Properties).
-
-
Faceţi clic pe fila Porturi (Ports) pentru a confirma setările portului.
Asiguraţi-vă că un port denumit „USBnnn” (unde „n” este un număr), cu „Canon XXX series Printer” apărând în coloana Imprimantă (Printer), este selectat pentru Se imprimă la următoarele porturi (Print to the following port(s)).
 Notă
Notă-
Dacă aparatul este utilizat în reţeaua LAN, denumirea portului aparatului este afişată ca „CNBJNP_xxxxxxxxxx”. „xxxxxxxxxx" este şirul de caractere generat de adresa MAC sau un şir de caractere specificat de utilizator la configurarea aparatului.
-
Dacă setarea este incorectă:
Reinstalaţi MP Drivers cu CD-ROM-ul de instalare sau instalaţi-le de pe site-ul nostru Web.
-
Imprimarea nu începe, deşi aparatul este conectat la computer utilizând un cablu USB şi portul denumit „USBnnn” este selectat:
În Windows 8.1 sau în Windows 8, selectaţi My Printer din ecranul Start pentru a porni My Printer. Dacă aplicaţia My Printer nu este afişată pe ecranul Start, selectaţi butonul Căutare (Search), apoi căutaţi „My Printer”.
Setaţi portul corect pentru imprimantă din Diagnose and Repair Printer. Urmaţi instrucţiunile de pe ecran pentru a seta portul corect al imprimantei, apoi selectaţi numele aparatului.
În Windows 7, Windows Vista sau Windows XP, faceţi clic pe Start şi selectaţi Toate programele (All programs), Canon Utilities, Canon My Printer, Canon My Printer, apoi selectaţi Diagnose and Repair Printer. Urmaţi instrucţiunile de pe ecran pentru a seta portul corect al imprimantei, apoi selectaţi numele aparatului.
Dacă problema nu a fost rezolvată, reinstalaţi MP Drivers de pe CD-ROM-ul de instalare sau de pe site-ul nostru Web.
-
Imprimarea nu începe, chiar dacă este selectat portul cu numele „CNBJNP_xxxxxxxxxx”, când aparatul este utilizat în reţeaua LAN:
Lansaţi IJ Network Tool, apoi selectaţi „CNBJNP_xxxxxxxxxx” aşa cum aţi confirmat la pasul 4, apoi asociaţi portul cu imprimanta utilizând opţiunea Port asociat (Associate Port) din meniul Setări (Settings).
Dacă problema nu a fost rezolvată, reinstalaţi MP Drivers de pe CD-ROM-ul de instalare sau de pe site-ul nostru Web.
-
-
-
Verificarea 3 Asiguraţi-vă că aparatul este conectat corespunzător la computer.
Dacă aparatul este conectat la computer printr-un cablu USB, asiguraţi-vă că este conectat bine cablul USB la aparat şi la computer, apoi verificaţi următoarele:
-
Dacă utilizaţi un dispozitiv de retransmisie, precum un hub USB, deconectaţi-l, conectaţi aparatul direct la computer şi încercaţi să imprimaţi din nou. Dacă imprimarea porneşte normal, există o problemă la dispozitivul de retransmisie. Consultaţi vânzătorul dispozitivului de retransmisie pentru detalii.
-
Ar putea fi şi o problemă cu cablul USB. Înlocuiţi cablul USB şi încercaţi să imprimaţi din nou.
Dacă utilizaţi aparatul în reţeaua LAN, asiguraţi-vă că aparatul este conectat la reţea cu un cablu LAN sau este configurat corect.
-
-
Verificarea 4 Asiguraţi-vă că driverele MP Drivers sunt instalate corect.
Dezinstalaţi MP Drivers urmând procedura descrisă în Ştergerea driverelor MP Drivers inutile, apoi reinstalaţi MP Drivers de pe CD-ROM-ul de instalare sau de pe site-ul nostru Web.
-
Verificarea 5 Dacă aparatul este conectat la computer printr-un cablu USB, verificaţi starea dispozitivului de la computer.
Urmaţi procedura de mai jos pentru a verifica starea dispozitivului.
-
Deschideţi Manager dispozitive din computer, aşa cum se arată mai jos.
Dacă se afişează ecranul Control cont utilizator (User Account Control), urmaţi instrucţiunile de pe ecran.
-
În Windows 8.1 sau Windows 8, selectaţi Panou de control (Control Panel) de la butonul Setări (Settings) de pe Desktop > Hardware şi sunet (Hardware and Sound) > Manager dispozitive (Device Manager).
-
În Windows 7 sau Windows Vista, faceţi clic pe Panou de control (Control Panel), Hardware şi sunete (Hardware and Sound), apoi pe Manager dispozitive (Device Manager).
-
În Windows XP, faceţi clic pe Panou de control (Control Panel), Performanţă şi întreţinere (Performance and Maintenance), Sistem (System), apoi faceţi clic pe Manager dispozitive (Device Manager) de pe foaia Hardware.
-
-
Faceţi dublu clic pe Controlere magistrală serială universală (Universal Serial Bus controllers), apoi pe Asistenţă imprimare USB (USB Printing Support).
Dacă nu se afişează ecranul Proprietăţi Asistenţă imprimare USB (USB Printing Support Properties), asiguraţi-vă că aparatul este conectat corect la computer.
 Verificarea 3 Asiguraţi-vă că aparatul este conectat corespunzător la computer.
Verificarea 3 Asiguraţi-vă că aparatul este conectat corespunzător la computer. -
Faceţi clic pe fila General şi asiguraţi-vă că nu există niciun indiciu privind o problemă cu dispozitivul.
Dacă este afişată o eroare de dispozitiv, consultaţi ajutorul Windows pentru a rezolva eroarea.
-
 Alte mesaje de eroare
Alte mesaje de eroare

-
Verificare Dacă este afişat un mesaj de eroare care nu ţine de monitorul de stare a imprimantei, verificaţi următoarele:
-
„Derularea nu s-a făcut cu succes din cauza unui spaţiu insuficient pe disc (Could not spool successfully due to insufficient disk space)”
Ştergeţi orice fişier inutil pentru a mări spaţiul liber de pe disc.
-
„Derularea nu s-a făcut cu succes din cauza memoriei insuficiente (Could not spool successfully due to insufficient memory)”
Anulaţi alte aplicaţii de software în curs pentru a mări memoria disponibilă.
Dacă încă nu puteţi imprima, reporniţi computerul şi reîncercaţi imprimarea.
-
„Driverul imprimantei nu a fost găsit (Printer driver could not be found)”
Dezinstalaţi MP Drivers urmând procedura descrisă în Ştergerea driverelor MP Drivers inutile, apoi reinstalaţi MP Drivers de pe CD-ROM-ul de instalare sau de pe site-ul nostru Web.
-
„Nu s-a putut imprima numele aplicaţiei (Could not print Application name) - numele fişierului”
Încercaţi să imprimaţi din nou după ce lucrarea actuală este finalizată.
-
 Se afişează ecranul Inkjet Printer/Scanner/Fax Extended Survey Program
Se afişează ecranul Inkjet Printer/Scanner/Fax Extended Survey Program

Dacă este instalată aplicaţia Inkjet Printer/Scanner/Fax Extended Survey Program, atunci un ecran de confirmare care solicită permisiunea de trimitere de informaţii privind utilizarea imprimantei şi a software-ului de aplicaţie va fi afişat în fiecare lună timp de aproximativ zece ani.
Citiţi instrucţiunile de pe ecran şi urmaţi procedura de mai jos.
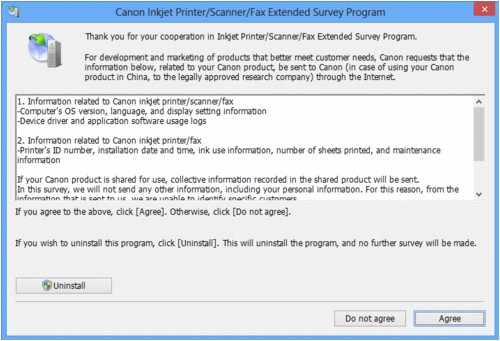
-
Dacă sunteţi de acord cu participarea la programul de studiu:
Faceţi clic pe Sunt de acord (Agree), apoi urmaţi instrucţiunile de pe ecran. Informaţiile despre utilizarea imprimantei vor fi trimise prin Internet. Dacă aţi urmat instrucţiunile de pe ecran, informaţiile vor fi trimise automat în continuare, iar ecranul de confirmare nu va mai fi afişat.
 Notă
Notă-
Când se trimit informaţiile, este posibil să apară un ecran de avertizare, precum un ecran de securitate Internet. În acest caz, confirmaţi numele programului ca fiind "IJPLMUI.exe", apoi acceptaţi-l.
-
Dacă debifaţi caseta Trimitere automată de data viitoare (Send automatically from the next time), informaţiile nu vor fi trimise automat pe viitor şi la următorul studiu va fi afişat un ecran de confirmare. Pentru a trimite automat informaţiile, consultaţi Modificarea setării ecranului de confirmare:.
-
-
Dacă nu sunteţi de acord cu participarea la programul de studiu:
Faceţi clic pe Nu sunt de acord (Do not agree). Ecranul de confirmare se va închide, iar studiul va fi ignorat din acel moment. Ecranul de confirmare va fi afişat din nou, o lună mai târziu.
-
Pentru a dezinstala aplicaţia Inkjet Printer/Scanner/Fax Extended Survey Program:
Pentru a dezinstala Inkjet Printer/Scanner/Fax Extended Survey Program, faceţi clic pe Dezinstalare (Uninstall), apoi urmaţi instrucţiunile de pe ecran.
-
Modificarea setării ecranului de confirmare:
-
Selectaţi articolele conform celor prezentate mai jos.
-
În Windows 8.1 sau Windows 8, selectaţi Panou de comandă (Control Panel)de la butonul Setări (Settings)de pe Desktop> Programe (Programs)> Programe şi caracteristici (Programs and Features).
-
În Windows 7 sau Windows Vista, selectaţi meniul Start > Panou de control (Control Panel) > Programe (Programs) > Programe şi caracteristici (Programs and Features).
-
În Windows XP, selectaţi meniul Start > Panou de control (Control Panel) > Adăugare sau eliminare programe (Add or Remove Programs).
 Notă
Notă-
În Windows 8.1, Windows 8, Windows 7 sau Windows Vista, o casetă de confirmare/avertizare poate apărea în timpul instalării, dezinstalării sau pornirii software-ului.
Această casetă de dialog apare atunci când se solicită drepturi de administrator pentru efectuarea unei operaţii.
Dacă sunteţi conectat la un cont de administrator, urmaţi instrucţiunile de pe ecran.
-
-
-
Selectaţi Canon Inkjet Printer/Scanner/Fax Extended Survey Program.
-
Selectaţi Modificare (Change).
Dacă selectaţi Da (Yes) după ce aţi urmat instrucţiunile de pe ecran, ecranul de confirmare va fi afişat la momentul următorului studiu.
Dacă selectaţi Nu (No), informaţiile vor fi trimise automat.
 Notă
Notă-
Dacă selectaţi Dezinstalare (Uninstall) (sau Eliminare (Remove) în Windows XP), aplicaţia Inkjet Printer/Scanner/Fax Extended Survey Program este dezinstalată. Urmaţi instrucţiunile de pe ecran.
-
-

