Печать фотографий, сохраненных на флэш-диске USB
Можно легко напечатать фотографии, сохраненные на флэш-диске USB.
-
Вставьте флэш-диск USB в порт для флэш-диска USB.
 Внимание!
Внимание!-
Если флэш-диск USB уже подключен для автоматического сохранения полученных факсимильных сообщений, фотографии напечатать невозможно, даже если установлен флэш-диск USB, который содержит фотоданные.
В этом случае установите для параметра Режим автосохранения (Auto save setting) в разделе Параметры ФАКСА (FAX settings) значение ВЫКЛ (OFF), извлеките флэш-диск USB, на который сохраняются факсимильные сообщения, и вставьте флэш-диск USB с фотоданными.
-
-
На экране «НАЧАЛО» выберите параметр
 Доступ к носителю (Access medium).
Доступ к носителю (Access medium). ЖК-дисплей и панель управления
ЖК-дисплей и панель управленияОтобразится экран выбора фотографии.
 Примечание.
Примечание.-
Если на флэш-диске USB хранятся как файлы фотографий, так и PDF-файлы, будет отображен экран выбора типа файлов для печати. Выберите пункт Печатать фотографии (Print photos) на отображенном экране, затем нажмите кнопку OK.
-
Если на флэш-диске USB нет фотографий для печати, на ЖК-дисплее появится сообщение Данные поддерж. типов не сохранены. (Data of supported types are not saved.).
-
Если на флэш-диске USB сохранено более 2000 фотографий, они автоматически делятся на группы по 2000 фотографий в обратном хронологическом порядке (по дате последнего изменения). Проверьте сообщение, отображенное на ЖК-дисплее, и нажмите кнопку OK.
-
-
При необходимости задайте значения параметров.
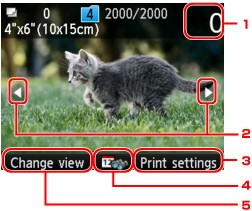
-
Количество копий
Укажите значение с помощью цифровых кнопок.
-
Выбор фотографии
Выберите фотографию для печати кнопками

 .
. -
Параметры печати (Print settings)
Экран подтверждения параметров печати отображается нажатием правой кнопки Функция (Function).
На экране подтверждения параметров печати можно изменить параметры размера страницы, типа носителя, качества печати и т. д.
 Настройка элементов для распечатывания фото с помощью панели управления устройства
Настройка элементов для распечатывания фото с помощью панели управления устройства -
Указание даты
Нажмите центральную кнопку Функция (Function), чтобы выбрать фотографию за указанную дату последнего изменения данных.
-
Измен. вид (Change view)
Нажмите левую кнопку Функция (Function), чтобы изменить режим отображения.
 Примечание.
Примечание.-
Чтобы указать количество фотографий для каждой фотографии, кнопками

 отобразите фотографию, которую нужно распечатать, а кнопками + и - укажите количество копий, когда нужная фотография отобразится.
отобразите фотографию, которую нужно распечатать, а кнопками + и - укажите количество копий, когда нужная фотография отобразится. -
Можно также отобразить экран задания числа копий, нажав кнопку OK при отображении нужной фотографии. Если отображается экран, на котором можно задать число копий, укажите число копий с помощью цифровых кнопок. Нажмите кнопку OK для отображения экрана выбора фотографий.
-
-
Нажмите кнопку Цветной (Color).
Устройство начинает печать.
 Примечание.
Примечание.
-
Для отмены печати нажмите кнопку Стоп (Stop).
-
Можно добавить задание печати, нажав правую кнопку Функция (Function) во время выполнения печати.
Добавление задания печати
Можно еще раз отобразить экран выбора фотографий и добавить задание печати (Резервирование задания печати) во время выполнения печати фотографий.
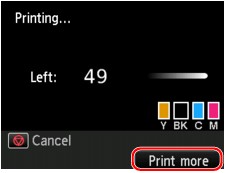
Чтобы добавить задание печати, выполните указанные ниже действия.
-
Нажмите правую кнопку Функция (Function), когда появится экран хода выполнения печати.
Отобразится экран выбора фотографии.
-
Выберите следующую фотографию для печати.
 Примечание.
Примечание.-
Пока вы выбираете фотографию, устройство распечатывает зарезервированные фотографии.
-
На фотографии, включенной в задание печати, появится значок зарезервированной фотографии
 .
.
-
-
Укажите число копий для каждой фотографии.
 Примечание.
Примечание.-
При обработке задания печати невозможно изменить значение для параметра Размер стр. (Page size) или Тип (Type) на экране подтверждения параметров печати. Значение параметра идентично значению для фотографии, включенной в задание печати.
-
-
Нажмите кнопку Цветной (Color).
Зарезервированная фотография распечатывается после фотографии, печать которой уже началась.
Если необходимо добавить фотографии, начните снова с действия 1.
 Примечание.
Примечание.
-
Во время обработки задания печати нельзя вернуться на экран НАЧАЛО, изменить меню печати или выполнить печать из компьютера или других устройств.
-
Во время обработки задания печати фотография в другой группе не выбирается.
-
Если нажать кнопку Стоп (Stop) во время обработки задания печати, отобразится экран выбора метода отмены резервирования. Если выбрать Отменить все зарезер. задания (Cancel all reservations), а затем нажать кнопку OK, можно отменить печать всех фотографий. Если выбрать Отм. последнее зарез. задание (Cancel the last reservation), а затем нажать кнопку OK, можно отменить последнее задание печати.
-
Если существует много заданий печати, на ЖК-дисплее может отобразиться сообщение Невозможно зарезервировать другие задания печати. Подождите немного и повторите операцию. (Cannot reserve more print jobs. Please wait a while and redo the operation.). В таком случае подождите некоторое время, а затем добавьте задание печати.

