Printing Photographs Saved on a USB Flash Drive
You can print the photograph saved on the USB flash drive easily.
-
Insert the USB flash drive into the USB flash drive port.
 Important
Important-
If you already insert the USB flash drive to save the received faxes automatically, you cannot print the photographs even when the USB flash drive which contains the photo data is set.
In this case, set Auto save setting in FAX settings to OFF and remove the USB flash drive for saving faxes, then insert the USB flash drive which contains the photo data.
-
-
Select
 Access medium on the HOME screen.
Access medium on the HOME screen.The photo selection screen is displayed.
 Note
Note-
If both photo files and PDF files are saved on USB flash drive, the confirmation screen to select which file you print is displayed. Select Print photos in the displayed screen, then press the OK button.
-
If no printable photo data is saved on the USB flash drive, Data of supported types are not saved. is displayed on the LCD.
-
If more than 2,000 photo data are saved on the USB flash drive, the photo data is split by group per 2,000 photos in reverse chronological order (date last modified) automatically. Check the message displayed on the LCD, then press the OK button.
-
-
Specify the settings as necessary.
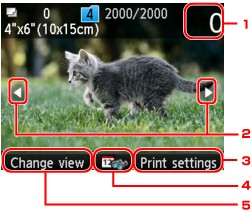
-
Number of copies
Specify by using the Numeric buttons.
-
Selection photo
Select the photo you want to print by using the

 button.
button. -
Print settings
By pressing the right Function button, the print settings confirmation screen is displayed.
On the print settings confirmation screen, you can change the settings of page size, media type, and print quality and so on.
 Setting Items for Photo Printing Using the Operation Panel of the Machine
Setting Items for Photo Printing Using the Operation Panel of the Machine -
Date specification
By pressing the center Function button, you can select photo with specifying the date (last modified date of data).
-
Change view
By pressing the left Function button, you can change the display method.
 Note
Note-
If you specify the number of copies for each photo, use the

 button to display the photo you want to print and use the + or - button to specify the number of copies when the desired photo is displayed.
button to display the photo you want to print and use the + or - button to specify the number of copies when the desired photo is displayed. -
You can also display the screen to specify the number of copies by pressing the OK button when the desired photo is displayed. When the screen to specify the number of copies is displayed, specify the number of copies by using the Numeric buttons. Press the OK button to display the photo selection screen.
-
-
Press the Color button.
The machine starts printing.
 Note
Note
-
To cancel printing, press the Stop button.
-
You can add the print job by pressing the right Function button while printing.
Adding the Print Job
You can display photo selection screen again and add the print job (Reserve photo print) while printing photos.
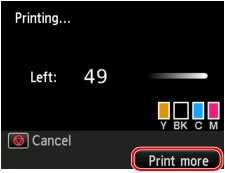
Follow the procedure below to add the print job.
-
Press the right Function button when the print progress screen is displayed.
The photo selection screen is displayed.
-
Select the next photo to print.
 Note
Note-
While you select the photo, the machine prints the reserved photos.
-
The
 reserved photo icon appears on the photo included in the print job.
reserved photo icon appears on the photo included in the print job.
-
-
Specify the number of copies for each photo.
 Note
Note-
While processing the print job, you cannot change the setting for Page size or Type on print settings confirmation screen. The setting is the same as the setting for the photo included in the print job.
-
-
Press the Color button.
The reserved photo is printed next to the photo that has already been started printing.
If you want to print more photos, operate from step 1 again.
 Note
Note
-
While processing the print job, you cannot display the HOME screen, change the print menu, or print from the computer or other devices.
-
While processing the print job, the photo in other group is not selected.
-
If you press the Stop button while processing the print job, the screen to select a method to cancel reservation is displayed. If you select Cancel all reservations then press the OK button, you can cancel printing all photos. If you select Cancel the last reservation then press the OK button, you can cancel the last printing job.
-
If there are many print jobs, Cannot reserve more print jobs. Please wait a while and redo the operation. may be displayed on the LCD. In this case, wait a while, then add the print job.

