Εκτύπωση εγγράφων (αρχείων PDF) αποθηκευμένων σε δίσκο USB
Μπορείτε να εκτυπώσετε αρχεία PDF που έχετε σαρώσει μέσω του πίνακα λειτουργίας του μηχανήματος, αρχεία PDF που έχετε αποθηκεύσει σε δίσκο USB κατά τη λήψη φαξ ή αρχεία PDF που έχετε δημιουργήσει με το Canon IJ Scan Utility (λογισμικό εφαρμογής συμβατό με το μηχάνημα) από το δίσκο USB.
 Σημείωση
Σημείωση
-
Μπορείτε να εκτυπώσετε αρχεία PDF από ένα δίσκο USB εφόσον πληρούν τις ακόλουθες προϋποθέσεις. Με εξαίρεση τα παρακάτω, τα αρχεία PDF δεν μπορούν να εκτυπωθούν έστω κι αν εμφανίζονται στη λίστα εγγράφων.
-
Αρχεία PDF που έχουν σαρωθεί μέσω του πίνακα λειτουργίας του μηχανήματος και έχουν αποθηκευτεί σε δίσκο USB με την επιλογή Μορφή (Format) να έχει οριστεί σε PDF ή Συμπιεσμένο PDF (Compact PDF) (Επέκταση: .pdf)
Για λεπτομέρειες σχετικά με τη σάρωση με τη χρήση του πίνακα λειτουργίας του μηχανήματος:
 Αποθήκευση δεδομένων σάρωσης σε δίσκο USB μέσω του Πίνακα λειτουργίας του Μηχανήματος
Αποθήκευση δεδομένων σάρωσης σε δίσκο USB μέσω του Πίνακα λειτουργίας του Μηχανήματος -
Αρχεία PDF που έχουν αποθηκευτεί σε δίσκο USB κατά τη λήψη φαξ (Επέκταση: .pdf)
Για λεπτομέρειες σχετικά με τον τρόπο αποθήκευσης των ληφθέντων φαξ σε δίσκο USB:
 Αποθήκευση εγγράφου από τη μνήμη του μηχανήματος σε δίσκο USB
Αποθήκευση εγγράφου από τη μνήμη του μηχανήματος σε δίσκο USB -
Αρχεία PDF που έχουν δημιουργηθεί με το Canon IJ Scan Utility (λογισμικό εφαρμογής συμβατό με το μηχάνημα) (Επέκταση: .pdf)
Εξαιρούνται τα παρακάτω δεδομένα:
-Κρυπτογραφημένα δεδομένα
-Δεδομένα μεγαλύτερα από 2 GB
-Δεδομένα που περιλαμβάνουν εικόνες σαρωμένες σε 9601 ή περισσότερα pixel, σε οριζόντια και κατακόρυφη κατεύθυνση
Για λεπτομέρειες σχετικά με τη δημιουργία αρχείων PDF από το Canon IJ Scan Utility (λογισμικό εφαρμογής συμβατό με το μηχάνημα):
-
-
Εισαγάγετε το δίσκο USB στη θύρα δίσκου USB.
 Σημαντικό
Σημαντικό-
Εάν έχετε ήδη τοποθετήσει το δίσκο USB για να αποθηκεύσετε αυτόματα τα φαξ που έχουν ληφθεί, δεν μπορείτε να εκτυπώσετε τα έγγραφα ακόμη κι όταν έχει οριστεί δίσκος USB που περιλαμβάνει τα δεδομένα εγγράφων.
Σε αυτή την περίπτωση, ορίστε την επιλογή Ρυθμίσεις αυτομ. αποθήκευσης (Auto save setting) στο μενού Ρυθμίσεις ΦΑΞ (FAX settings) σε ΑΠΕΝΕΡΓΟΠΟΙΗΣΗ (OFF), αφαιρέστε το δίσκο USB για την αποθήκευση των φαξ και τοποθετήστε το δίσκο USB που περιλαμβάνει τα δεδομένα εγγράφων.
-
-
Επιλέξτε
 Μέσο πρόσβ. (Access medium) στην οθόνη ΕΙΣΟΔΟΣ.
Μέσο πρόσβ. (Access medium) στην οθόνη ΕΙΣΟΔΟΣ. Οθόνη LCD και πίνακας λειτουργίας
Οθόνη LCD και πίνακας λειτουργίαςΗ λίστα εγγράφων εμφανίζεται.
 Σημείωση
Σημείωση-
Εάν τα αρχεία φωτογραφιών και τα αρχεία PDF είναι αποθηκευμένα στο δίσκο USB, θα εμφανιστεί η οθόνη επιβεβαίωσης για να επιλέξετε ποιο από τα αρχεία που εκτυπώνετε θέλετε να εμφανιστεί. Επιλέξτε Εκτύπωση εγγράφων (Print documents) στην εμφανιζόμενη οθόνη και πατήστε το κουμπί OK.
-
Εάν στο δίσκο USB δεν έχει αποθηκευτεί κανένα εκτυπώσιμο έγγραφο (αρχεία PDF), στην οθόνη LCD εμφανίζεται το μήνυμα Τα δεδομένα υποστηριζ/νων τύπων δεν έχουν αποθηκ. (Data of supported types are not saved.).
-
-
Επιλέξτε το έγγραφο που θα εκτυπωθεί και, στη συνέχεια, πατήστε το κουμπί OK.
Χρησιμοποιήστε το κουμπί

 για να επιλέξετε το έγγραφο προς εκτύπωση στην προβολή λίστας και το κουμπί
για να επιλέξετε το έγγραφο προς εκτύπωση στην προβολή λίστας και το κουμπί 
 για να επιλέξετε το έγγραφο προς εκτύπωση στην προεπισκόπηση.
για να επιλέξετε το έγγραφο προς εκτύπωση στην προεπισκόπηση. Σημείωση
Σημείωση-
Τα ονόματα αρχείων μπορεί να μην εμφανίζονται σωστά στη λίστα εγγράφων αν το όνομα αρχείου είναι εκτενές ή περιλαμβάνει μη συμβατούς χαρακτήρες.
-
Μόλις εμφανιστεί η λίστα εγγράφων, πατήστε το αριστερό κουμπί Λειτουργία (Function) για εμφάνιση της οθόνης προεπισκόπησης. Στην οθόνη προεπισκόπησης, η πρώτη σελίδα κάθε αρχείου PDF εμφανίζεται στην οθόνη LCD. Επίσης, αν ένα έγγραφο είναι σε οριζόντια προβολή, θα εμφανιστεί σε περιστροφή 90 μοιρών.
-
Για την προβολή προεπισκόπησης ορισμένων αρχείων PDF ενδέχεται να απαιτηθεί κάποιο χρονικό διάστημα ή μέρος της προεπισκόπησης ενδέχεται να περικοπεί.
-
Το όνομα των αρχείων PDF εμφανίζεται παρότι τα αρχεία PDF δεν μπορούν να εκτυπωθούν μέσω του πίνακα λειτουργίας του μηχανήματος. Εάν ισχύει μια από τις ακόλουθες συνθήκες για τα αρχεία PDF, τα αρχεία δεν μπορούν να εκτυπωθούν.
-
Αρχεία PDF που έχουν αποθηκευτεί με άλλο λογισμικό εφαρμογή εκτός του Canon IJ Scan Utility (λογισμικό εφαρμογής συμβατό με το μηχάνημα)
-
Αρχεία PDF για τα οποία η οθόνη προεπισκόπησης δεν είναι διαθέσιμη (στην οθόνη προεπισκόπησης εμφανίζεται η ένδειξη "?").
-
-
Συνιστάται να επιβεβαιώσετε εάν ένα αρχείο PDF μπορεί να εκτυπωθεί. Μόλις εμφανιστεί η λίστα εγγράφων, με το πάτημα του δεξιού κουμπιού Λειτουργία (Function) εμφανίζεται η οθόνη Λεπτομέρειες (Details). Εάν ισχύει μια από τις ακόλουθες συνθήκες για το αρχείο PDF, το αρχείο δεν μπορεί να εκτυπωθεί.
-
Πληροφορίες στην οθόνη Λεπτομέρειες (Details) δεν μπορούν να εμφανιστούν.
-
Στο πεδίο Δημιουργία με (Created with) εμφανίζονται άλλοι χαρακτήρες εκτός του ονόματος του μηχανήματος και του IJ Scan Utility.
-
-
Τα αρχεία PDF που έχουν δημιουργηθεί με άλλο λογισμικό εφαρμογής εκτός του Canon IJ Scan Utility (λογισμικό εφαρμογής συμβατό με το μηχάνημα) δεν μπορούν να εκτυπωθούν ακόμα κι αν αποθηκευτούν μέσω του Canon IJ Scan Utility.
-
-
Ορίστε τις ρυθμίσεις όπως απαιτείται.
Χρησιμοποιήστε το κουμπί

 για να επιλέξετε το στοιχείο ρύθμισης και το κουμπί
για να επιλέξετε το στοιχείο ρύθμισης και το κουμπί 
 για να αλλάξετε τις ρυθμίσεις.
για να αλλάξετε τις ρυθμίσεις.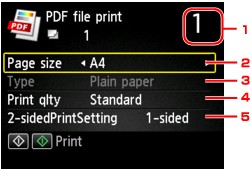
-
Αριθμός αντιγράφων
Χρησιμοποιήσε τα αριθμητικά κουμπιά για να προσδιορίσετε τον αριθμό αντιγράφων.
-
Μέγ.σελ. (Page size)
Επιλέξτε το μέγεθος της σελίδας ανάλογα με το τοποθετημένο χαρτί.
-
Τύπος (Type) (Τύπος μέσου)
Ο τύπος μέσου έχει οριστεί σε Απλό χαρτί (Plain paper).
-
Ποιότητα (Print qlty) (Ποιότητα εκτύπωσης)
Καθορίστε την ποιότητα εκτύπωσης.
-
Ρύθμ. εκτ. 2 όψης (2-sidedPrintSetting)
Επιλέξτε εκτύπωση διπλής ή μονής όψης.
Όταν έχει οριστεί η επιλογή Διπλ.όψη (2-sided), μπορείτε να επιλέξετε τον προσανατολισμό και την πλευρά συρραφής του χαρτιού πατώντας το δεξί κουμπί Λειτουργία (Function).
 Σημείωση
Σημείωση-
Όταν στο πεδίο Δημιουργία με (Created with) της οθόνης Λεπτομέρειες (Details) εμφανίζεται το όνομα του μηχανήματος ή το IJ Scan Utility, μπορείτε να ορίσετε την επιλογή Διπλ.όψη (2-sided) για εκτύπωση και στις δύο πλευρές ενός φύλλου χαρτιού.
-
-
-
Πατήστε το κουμπί Χρώμα (Color) για έγχρωμη εκτύπωση ή το κουμπί Μαύρο (Black) για ασπρόμαυρη εκτύπωση.
Το μηχάνημα αρχίζει να εκτυπώνει.
 Σημείωση
Σημείωση
-
Μπορείτε να εκτυπώσετε έως 250 σελίδες κάθε φορά. Εάν προσπαθείτε να εκτυπώσετε περισσότερες από 250 σελίδες ενός αρχείου PDF, στην οθόνη LCD εμφανίζεται το μήνυμα Το συγκεκριμένο αρχείο PDF πε-ριλαμβάνει πολλές σελίδες. Οι σελίδες που υπερβαίνουν τον αριθμό εκτυπωσιμων σελ. δεν θα εκτυπωθ. Θέλετε να συνεχίσετε; (The specified PDF file contains too many pages. The pages exceeding the number of printable pages will not be printed. Continue?). Για να ξεκινήσετε την εκτύπωση, επιλέξτε Ναι (Yes) και πατήστε το κουμπί OK. Εάν χρειάζεται να εκτυπώσετε περισσότερες από 250 σελίδες ενός αρχείου PDF, εκτυπώστε τις από έναν υπολογιστή.
-
Ανάλογα με το αρχείο PDF, η εικόνα μπορεί να εκτυπωθεί στραμμένη κατά 90 μοίρες.
-
Εάν το μέγεθος του εγγράφου είναι μεγαλύτερο από το μέγεθος της σελίδας που καθορίστηκε στο μηχάνημα, το έγγραφο θα εκτυπωθεί σε μειωμένο μέγεθος. Σε αυτή την περίπτωση, μπορεί να μην εκτυπωθούν οι λεπτές γραμμές στο έγγραφο ή μπορεί να μην ευθυγραμμιστούν οι εικόνες.
-
Για ορισμένα αρχεία PDF, πριν την έναρξη της εκτύπωσης ή ενώ η εκτύπωση είναι σε εξέλιξη, μπορεί να εμφανιστεί ένα μήνυμα σφάλματος.
Για λεπτομέρειες, ανατρέξτε στην ενότητα Εμφανίζεται ένα μήνυμα.

