Регистрация принтера
Выполните указанные ниже действия, чтобы зарегистрировать принтер как устройство Bluetooth.
 Примечание.
Примечание.
-
Перед регистрацией принтера включите функцию Bluetooth компьютера.
Дополнительную информацию см. в руководстве по эксплуатации компьютера.
-
Если требуется перерегистрировать принтер в качестве устройства Bluetooth, сначала удалите зарегистрированный принтер, затем зарегистрируйте его снова.
Процедура аутентификации компьютера может быть различной — это зависит от используемого компьютера.
 В ОС Windows 7 или Windows Vista:
В ОС Windows 7 или Windows Vista:
В Windows 8:
-
Войдите в систему, используя учетную запись с полномочиями администратора.
-
Правой кнопкой щелкните значок
 Устройства Bluetooth (Bluetooth Devices) в области уведомлений на рабочем столе, затем выберите Добавление устройства Bluetooth (Add a Bluetooth Device).
Устройства Bluetooth (Bluetooth Devices) в области уведомлений на рабочем столе, затем выберите Добавление устройства Bluetooth (Add a Bluetooth Device).Отображается экран Параметры компьютера (PC settings).
 Примечание.
Примечание.-
Этот экран также отображается при выборе Изменение параметров компьютера (Change PC settings) с помощью чудо-кнопки Параметры (Settings) на рабочем столе (Desktop).
-
-
Выберите Устройства (Devices) > Добавить устройство (Add a device), затем выберите имя устройства для принтера в списке устройств.
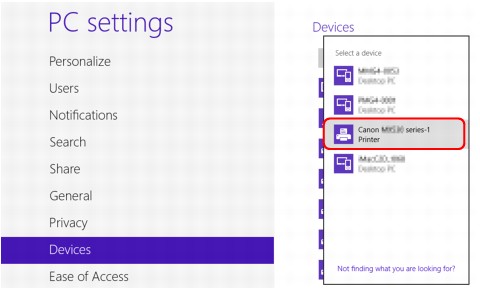
Выберите имя устройства, которое проверялось в разделе Проверка имени принтера как устройства.
 Примечание.
Примечание.-
Если имя устройства не отображается, см. пункт Проверка 3 Отображается ли имя регистрируемого принтера в списке принтеров?.
-
-
Введите пароль, затем щелкните Далее (Next).
Если на принтере не был задан пароль, щелкните Далее (Next) без ввода каких-либо символов.
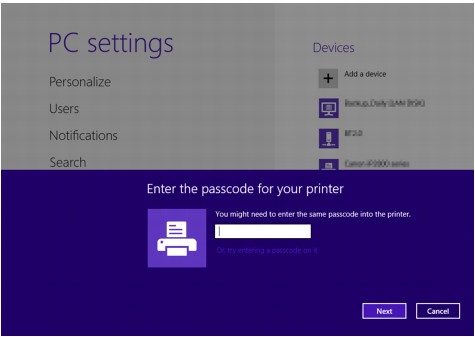
Начинается регистрация принтера.
 Примечание.
Примечание.-
Дополнительную информацию о настройке пароля см. в разделе Экран «Параметры Bluetooth».
-
-
Убедитесь, что принтер добавлен.
Убедитесь, что имя зарегистрированного принтера отображается в разделе Устройства (Devices) на экране Параметры компьютера (PC settings).
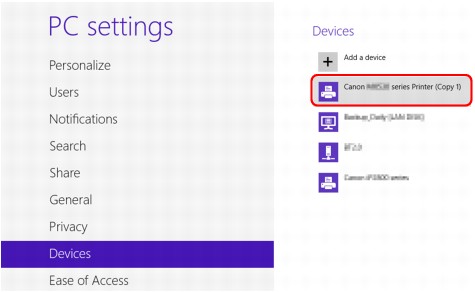
 Примечание.
Примечание.-
Подтвердить, что принтер добавлен, можно также на экране. Для отображения экрана выберите Панель управления (Control Panel) с помощью чудо-кнопки Параметры (Settings) на рабочем столе (Desktop) > Оборудование и звук (Hardware and Sound) > Устройства и принтеры (Devices and Printers).
Отображается значок и имя зарегистрированного принтера.
Параметры для печати по Bluetooth-соединению заданы.
-
В ОС Windows 7 или Windows Vista:
В описании последующей процедуры используются изображения экранов в ОС Windows 7.
-
Войдите в систему, используя учетную запись с полномочиями администратора.
-
Выберите пункты из панели Панель управления (Control Panel), как показано ниже.
-
В ОС Windows 7 выберите Панель управления (Control Panel) и пункт Добавление устройства Bluetooth (Add a Bluetooth Device) в разделе Оборудование и звук (Hardware and Sound).
-
В ОС Windows Vista выберите Панель управления (Control Panel), выберите элемент Устройство Bluetooth (Bluetooth Device) в разделе Оборудование и звук (Hardware and Sound), затем выберите Добавить беспроводное устройство (Add Wireless Device).
-
-
Выберите имя устройства, назначенное принтеру, и нажмите кнопку Далее (Next).
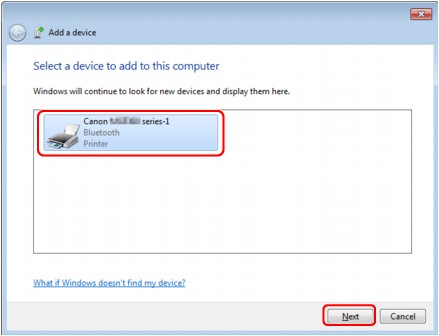
Выберите имя устройства, которое проверялось в разделе Проверка имени принтера как устройства.
 Примечание.
Примечание.-
Если имя устройства не отображается, см. пункт Проверка 3 Отображается ли имя регистрируемого принтера в списке принтеров?.
-
-
Выберите Подключение без использования кода (Pair without using a code).
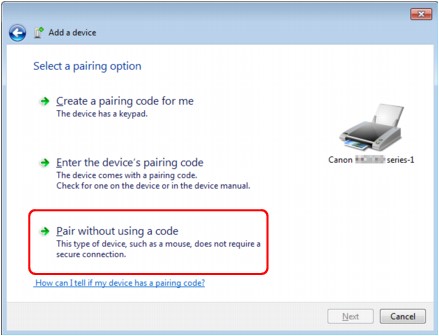
При регистрации этого принтера отображается сообщение Подключение к этому устройству (Connecting with this device) (Подключение к этому беспроводному устройству (Pairing with this wireless device) в Windows Vista).
 Примечание.
Примечание.-
Если в принтере был задан пароль, выберите Ввод кода соединения с устройством (Enter the device's pairing code) и введите пароль, затем нажмите кнопку Далее (Next).
Дополнительную информацию о настройке пароля см. в разделе Экран «Параметры Bluetooth».
-
-
Убедитесь, что принтер добавлен.
-
В ОС Windows 7, когда отображается сообщение Данное устройство успешно добавлено к этому компьютеру (This device has been successfully added to this computer), нажмите кнопку Закрыть (Close).
-
В ОС Windows Vista, когда отображается сообщение Данное беспроводное устройство подключено к компьютеру (This wireless device is paired with this computer), нажмите кнопку Закрыть (Close).
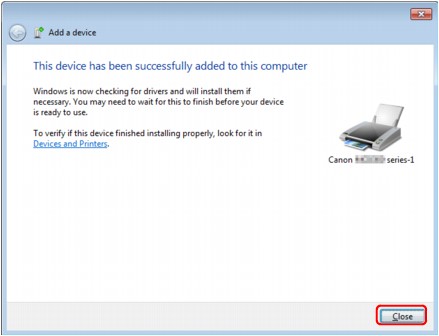
Параметры для печати по Bluetooth-соединению заданы.
 Примечание.
Примечание.-
В операционной системе Windows Vista может автоматически открываться экран Windows нужно установить драйвер для устройства "Периферийное устройство Bluetooth" (Windows needs to install driver software for your Bluetooth Peripheral Device). В этом случае установите флажок Больше не повторять это сообщение для этого устройства (Don't show this message again for this device).
-
В ОС Windows XP:
-
Войдите в систему, используя учетную запись с полномочиями администратора.
-
Щелкните Панель управления (Control Panel), Принтеры и другое оборудование (Printers and Other Hardware), затем Устройства Bluetooth (Bluetooth Devices).
-
Нажмите кнопку Добавить (Add) на странице Устройства (Devices).
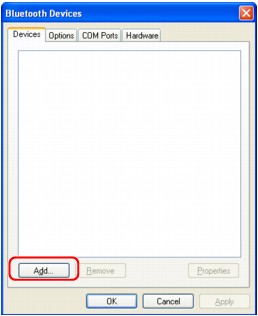
Запустится Мастер добавления устройства Bluetooth (Add Bluetooth Device Wizard).
-
Убедитесь, что принтер включен, установите флажок Устройство установлено и готово к обнаружению (My device is set up and ready to be found), затем нажмите кнопку Далее (Next).
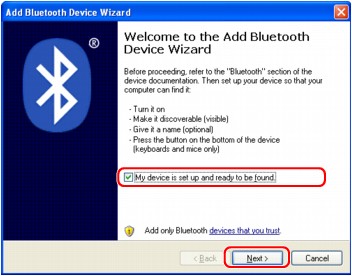
-
Выберите имя устройства, назначенное принтеру, и нажмите кнопку Далее (Next).
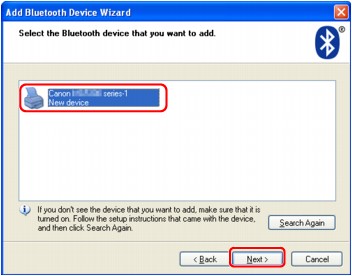
Выберите имя устройства, которое проверялось в разделе Проверка имени принтера как устройства.
 Примечание.
Примечание.-
Если имя устройства не отображается, см. пункт Проверка 3 Отображается ли имя регистрируемого принтера в списке принтеров?.
-
-
Выберите вариант Не использовать ключ доступа (Don't use a passkey), затем нажмите кнопку Далее (Next).
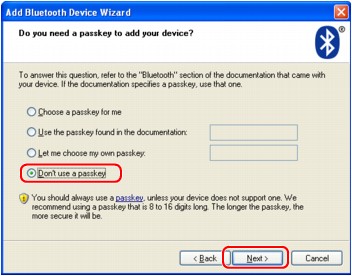
 Примечание.
Примечание.-
Если в принтере был установлен пароль, выберите Использовать ключ доступа из документации (Use the passkey found in the documentation) и введите пароль, затем нажмите кнопку Далее (Next).
Дополнительную информацию о пароле см. в разделе Экран «Параметры Bluetooth».
-
-
Нажмите кнопку Готово (Finish).
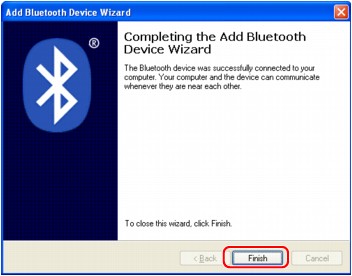
-
Убедитесь, что на странице Устройства (Devices) зарегистрировано имя, выбранное на шаге 5, и нажмите кнопку ОК (OK).
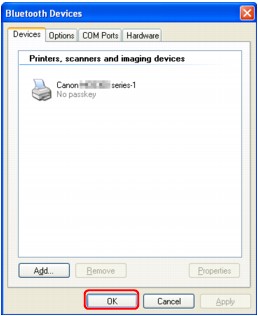
Параметры для печати по Bluetooth-соединению заданы.

