Registro de la impresora
Siga el procedimiento que se indica a continuación para registrar la impresora como dispositivo Bluetooth.
 Nota
Nota
-
Antes de registrar la impresora, active la función Bluetooth del ordenador.
Si desea obtener más información, consulte el manual de instrucciones del ordenador.
-
Si desea volver a registrar la impresora como dispositivo Bluetooth, elimine primero la impresora registrada y, a continuación, vuelva a registrarla.
El procedimiento para autenticar el ordenador puede variar en función del ordenador que use.
En Windows 8:
-
Inicie la sesión en una cuenta de usuario con privilegios de administrador.
-
Haga clic con el botón derecho en el icono
 Dispositivos Bluetooth (Bluetooth Devices) en el área de notificación del escritorio y, a continuación, seleccione Agregar un dispositivo (Add a Bluetooth Device).
Dispositivos Bluetooth (Bluetooth Devices) en el área de notificación del escritorio y, a continuación, seleccione Agregar un dispositivo (Add a Bluetooth Device).Muestra la pantalla Configuración del PC (PC settings).
 Nota
Nota-
También aparece la pantalla al seleccionar Cambiar configuración de PC (Change PC settings) en el acceso Configuración (Settings) de Escritorio (Desktop).
-
-
Seleccione Dispositivos (Devices) > Agregar un dispositivo (Add a device) y, a continuación, seleccione el nombre de la impresora en la lista de dispositivos.
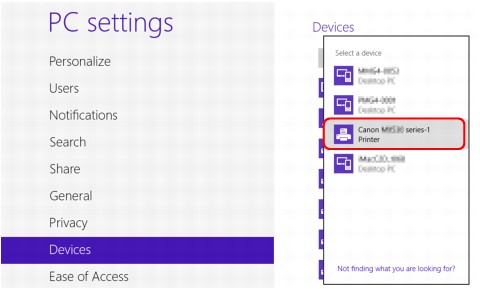
Seleccione el mismo nombre de dispositivo que haya comprobado en Comprobación del nombre de dispositivo de la impresora.
 Nota
Nota-
Si no se muestra el nombre del dispositivo, consulte Comprobación 3 ¿Aparece el nombre de la impresora que desea registrar en lista de impresoras?.
-
-
Introduzca la clave de paso y, a continuación, haga clic en Siguiente (Next).
Si no ha establecido una clave de paso en la impresora, haga cli en Siguiente (Next) sin introducir ningún carácter.
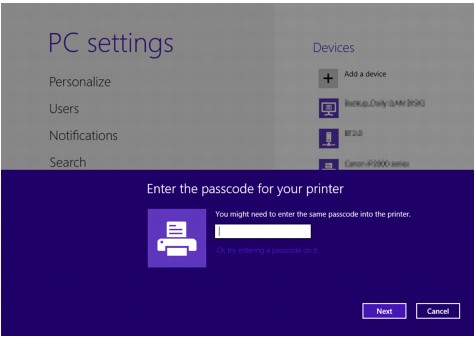
Se inicia el registro de la impresora.
 Nota
Nota-
Para obtener más información sobre la configuración de una clave de paso, consulte la Pantalla Configuración Bluetooth.
-
-
Compruebe que la impresora se agregue.
Asegúrese de que el nombre de la impresora registrada aparece en Dispositivos (Devices) en la pantalla Configuración del PC (PC settings).
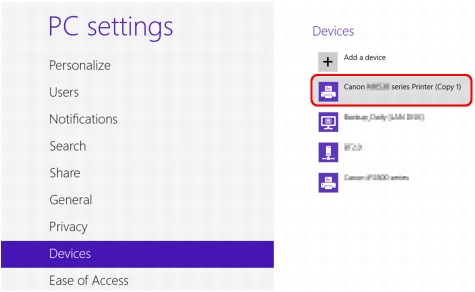
 Nota
Nota-
También puede confirmar que se ha añadido la impresora en una pantalla. Para mostrar la pantalla, seleccione Panel de control (Control Panel) en el acceso Configuración (Settings) de Escritorio (Desktop) > Hardware y sonido (Hardware and Sound) > Dispositivos e impresoras (Devices and Printers).
Aparece el icono y el nombre de la impresora registrada.
Ya estará lista la configuración para imprimir mediante comunicación por Bluetooth.
-
En Windows 7 o Windows Vista:
En el siguiente procedimiento se describe el uso de las pantallas en Windows 7.
-
Inicie la sesión en una cuenta de usuario con privilegios de administrador.
-
Seleccione los elementos en el Panel de control (Control Panel) como se indica a continuación.
-
En Windows 7, haga clic en Panel de control (Control Panel) y, a continuación, en Agregar un dispositivo Bluetooth (Add a Bluetooth Device) de Hardware y sonido (Hardware and Sound).
-
En Windows Vista, haga clic en Panel de control (Control Panel), Dispositivo Bluetooth (Bluetooth Device) de Hardware y sonido (Hardware and Sound) y, a continuación, Agregar un dispositivo inalámbrico (Add Wireless Device).
-
-
Seleccione el nombre de dispositivo de la impresora y haga clic en Siguiente (Next).
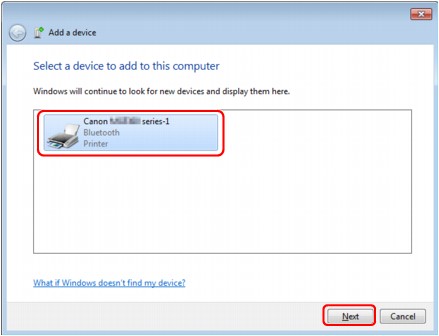
Seleccione el mismo nombre de dispositivo que haya comprobado en Comprobación del nombre de dispositivo de la impresora.
 Nota
Nota-
Si no se muestra el nombre del dispositivo, consulte Comprobación 3 ¿Aparece el nombre de la impresora que desea registrar en lista de impresoras?.
-
-
Seleccione Emparejar sin usar códigos (Pair without using a code).
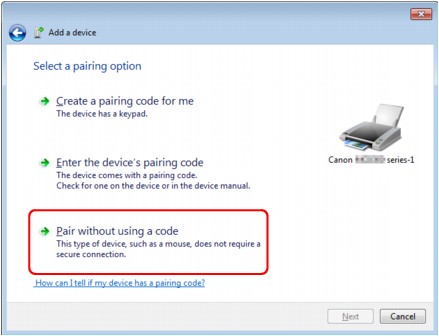
Al registrar esta impresora, aparecerá Conexión con el dispositivo (Connecting with this device) (Emparejando con el dispositivo inalámbrico (Pairing with this wireless device) en Windows Vista).
 Nota
Nota-
Si ha establecido una clave de paso en la impresora, seleccione Escriba el código de emparejamiento del dispositivo (Enter the device's pairing code), introduzca la clave y, a continuación, haga clic en Siguiente (Next).
Para obtener más información sobre la configuración de una clave de paso, consulte la Pantalla Configuración Bluetooth.
-
-
Compruebe que la impresora se agregue.
-
En Windows 7, si aparece El dispositivo se agregó correctamente a este equipo (This device has been successfully added to this computer), haga clic en Cerrar (Close).
-
En Windows Vista, cuando aparezca El dispositivo inalámbrico se ha emparejado con el equipo (This wireless device is paired with this computer), haga clic en Cerrar (Close).
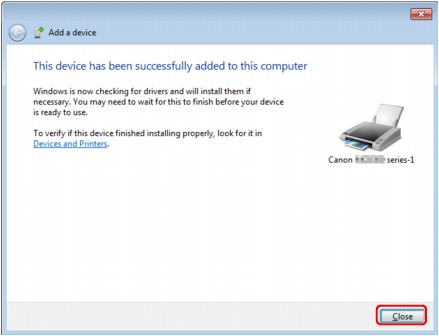
Ya estará lista la configuración para imprimir mediante comunicación por Bluetooth.
 Nota
Nota-
En Windows Vista, puede que aparezca automáticamente la pantalla Windows necesita instalar software de controlador para su dispositivo periférico Bluetooth (Windows needs to install driver software for your Bluetooth Peripheral Device). En tal caso, haga clic en No mostrar este mensaje de nuevo para este dispositivo (Don't show this message again for this device).
-
En Windows XP:
-
Inicie la sesión en una cuenta de usuario con privilegios de administrador.
-
Haga clic en el Panel de control (Control Panel), Impresoras y otro hardware (Printers and Other Hardware) y, a continuación, en Dispositivos Bluetooth (Bluetooth Devices).
-
Haga clic en Agregar (Add) en la ficha Dispositivos (Devices).
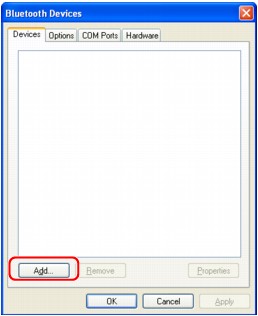
Se iniciará el Asistente para agregar dispositivos Bluetooth (Add Bluetooth Device Wizard).
-
Asegúrese de que la impresora esté conectada, active la casilla de verificación Mi dispositivo está configurado y listo para ser detectado (My device is set up and ready to be found) y, a continuación, haga clic en Siguiente (Next).
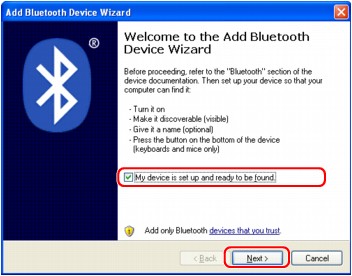
-
Seleccione el nombre de dispositivo de la impresora y haga clic en Siguiente (Next).
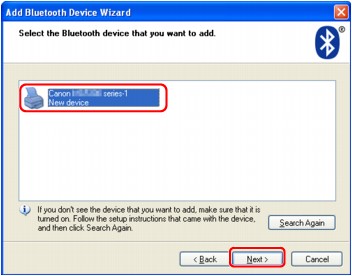
Seleccione el mismo nombre de dispositivo que haya comprobado en Comprobación del nombre de dispositivo de la impresora.
 Nota
Nota-
Si no se muestra el nombre del dispositivo, consulte Comprobación 3 ¿Aparece el nombre de la impresora que desea registrar en lista de impresoras?.
-
-
Seleccione No usar ninguna clave de paso (Don't use a passkey) y, a continuación, Siguiente (Next).
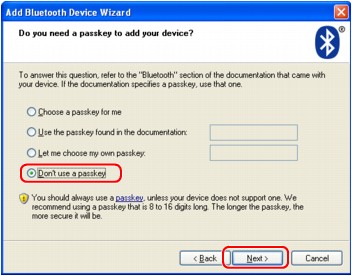
 Nota
Nota-
Si ha establecido una clave de paso en la impresora, seleccione Usar la clave de paso que está en la documentación (Use the passkey found in the documentation), introduzca la clave y, a continuación, haga clic en Siguiente (Next).
Para obtener más información sobre la clave de paso, consulte la Pantalla Configuración Bluetooth.
-
-
Haga clic en Finalizar (Finish).
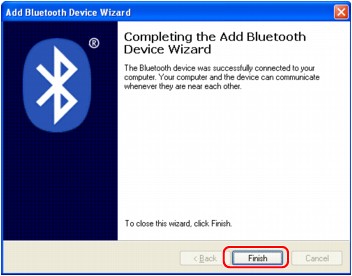
-
Compruebe que el nombre del dispositivo seleccionado en el paso 5 esté registrado en la ficha Dispositivos (Devices) y haga clic en Aceptar (OK).
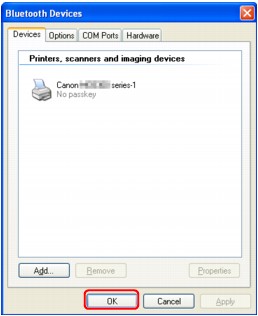
Ya estará lista la configuración para imprimir mediante comunicación por Bluetooth.


