 The surface of the paper is dirty
The surface of the paper is dirty
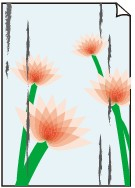

-
Check 1 Is the paper retainer clean?
Clean the paper retainer.
-
Check 2 If using plain papers, is the media type set to Plain papers?
Set the media type to PlainP(Quick-dry) or PlainP(Instant-dry) for improved quick-drying.
-
Check 3 Does this paper take longer to dry?
Increase the length of the Pause between pages and Pause between scans settings from the touch screen menu.
 Note
Note-
When printing on paper that takes longer to dry, the paper may curl during printing and come in contact with the output tray.
In such situations, set an Ink drying wait time and an Ink drying target area for Pause between scans in the touch screen menu.
However, note that printing will now take longer.
-
-
Check 4 Is the inside of the roll cover clean?
Clean any dirt or paper dust from the inside of the roll cover with a completely wrung out damp cloth, and then dry with a soft dry cloth.
-
Check 5 Has cleaning been performed?
Clean the inside of the printer by loading paper that is wider than the dirty paper. If one cleaning does not help, perform cleaning again.
-
Check 6 Is the output location set to the top?
Switch the output location to the front. Refer to the following for how to switch the output location.
Refer to the following for how to use the basket when outputting to the front.
 Note
Note
-
In a hot and humid environment, rolling paper printed with images containing areas of saturated color may transfer ink to the contact surface, affecting print quality.
Move the printer to a different environment, or let the paper dry before rolling it.

