การพิมพ์ภาพถ่ายที่บันทึกในการ์ดหน่วยความจำ
คุณสามารถพิมพ์ภาพถ่ายที่บันทึกในการ์ดหน่วยความจำอย่างง่ายดาย
ส่วนนี้อธิบายขั้นตอนการพิมพ์ภาพถ่ายใน เลือกพิมพ์ภาพ(Select photo print)
-
เลือก
 พิมพ์(Print) บนหน้าจอหน้าแรก
พิมพ์(Print) บนหน้าจอหน้าแรก -
เลือก
 การ์ดหน่วยความจำ(Memory card)
การ์ดหน่วยความจำ(Memory card)เมนูพิมพ์การ์ดหน่วยความจำจะแสดงขึ้น
-
เลือก
 เลือกพิมพ์ภาพ(Select photo print)
เลือกพิมพ์ภาพ(Select photo print) -
เสียบการ์ดหน่วยความจำลงในช่องการ์ด
หน้าจอการเลือกภาพถ่ายจะแสดงขึ้น
 หมายเหตุ
หมายเหตุ-
เมื่อคุณเสียบการ์ดหน่วยความจำก่อนแสดงเมนูพิมพ์การ์ดหน่วยความจำ หน้าจอการเลือกภาพถ่ายจะแสดงขึ้น
-
หากไม่มีข้อมูลภาพถ่ายที่พิมพ์ได้บันทึกไว้ในการ์ดหน่วยความจำ ข้อมูลที่บันทึกไว้ไม่ใช่ชนิดที่สนับสนุน(Saved data is not of a supported type.) จะแสดงขึ้นบนหน้าจอสัมผัส
-
หากมีข้อมูลภาพถ่ายมากกว่า 2,000 รูปบันทึกอยู่บนการ์ดหน่วยความจำ ข้อมูลรูปถ่ายจะถูกจัดแยกเป็นกลุ่ม กลุ่มละ 2,000 รูป ตามลำดับเวลาย้อนหลัง (วันที่ที่ปรับปรุงครั้งล่าสุด) โดยอัตโนมัติ ตรวจสอบข้อความที่แสดงขึ้นบนหน้าจอสัมผัส และเลือก OK
-
-
ระบุการตั้งค่าตามที่จำเป็น
-
เมื่อต้องการเลือกภาพถ่ายที่จะพิมพ์:
เลื่อนตามแนวนอนเพื่อเลือกภาพถ่าย
คุณยังสามารถเลือกภาพถ่ายได้โดยการแตะ
 หรือ
หรือ 
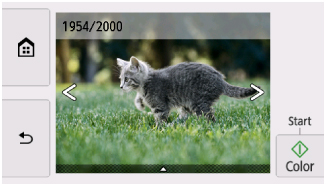
คุณสามารถพิมพ์สำเนาของภาพถ่ายที่แสดงได้โดยการแตะ สี(Color)
-
เมื่อต้องการเปลี่ยนวิธีการแสดง จำนวนสำเนา หรือการตั้งค่าการพิมพ์:
แตะ
 ใกล้กับด้านล่างของภาพถ่ายที่แสดงอยู่เพื่อแสดงเมนู
ใกล้กับด้านล่างของภาพถ่ายที่แสดงอยู่เพื่อแสดงเมนู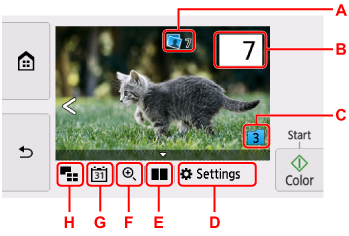
-
A: จำนวนชุดของสำเนาทั้งหมดจะแสดงขึ้น
เมื่อแตะ หน้าจอ ตรวจชุดรวมสำเนา(Check total no. of copies) จะแสดงขึ้น และคุณจะสามารถตรวจสอบจำนวนชุดของสำเนาสำหรับภาพถ่ายแต่ละภาพ บนหน้าจอ ตรวจชุดรวมสำเนา(Check total no. of copies) คุณจะสามารถเปลี่ยนแปลงจำนวนชุดของสำเนาสำหรับภาพถ่ายแต่ละภาพ
-
B: ระบุจำนวนชุดของสำเนา
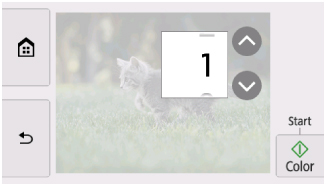
แตะ
 หรือ
หรือ  เพื่อระบุจำนวนชุดของสำเนา
เพื่อระบุจำนวนชุดของสำเนาสัมผัสค้างไว้เพื่อระบุจำนวนชุดของสำเนาทีละ 10 ชุด
คุณสามารถปัดตัวเลขเพื่อระบุได้เช่นกัน
 หมายเหตุ
หมายเหตุ-
คุณสามารถระบุจำนวนชุดของสำเนาสำหรับภาพถ่ายแต่ละภาพ แสดงภาพถ่ายที่คุณต้องการพิมพ์และระบุจำนวนชุดของสำเนาเมื่อภาพถ่ายที่ต้องการแสดงขึ้น
-
-
C: เลือกเพื่อสลับกลุ่มภาพถ่าย
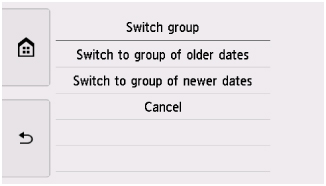
ดูรายละเอียด:
-
D: เลือกเพื่อแสดงหน้าจอ ตั้งค่า(Settings)
คุณสามารถเปลี่ยนการตั้งค่าของขนาดหน้า ชนิดสื่อสิ่งพิมพ์ คุณภาพการพิมพ์ และอื่นๆ
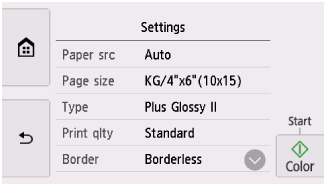
สำหรับข้อมูลเพิ่มเติมเกี่ยวกับรายการตั้งค่า:
-
E: เลือกเพื่อแสดงภาพถ่ายสองภาพเคียงข้างกัน
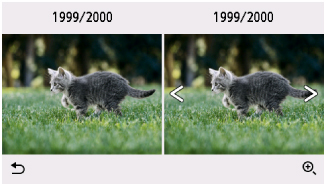
สำหรับข้อมูลเพิ่มเติมเกี่ยวกับวิธีการแสดง:
-
F: เลือกเพื่อขยายภาพให้ใหญ่ขึ้น

ดูรายละเอียด:
-
G: เลือกภาพถ่ายที่แสดงที่มีการระบุวันที่ (วันที่แก้ไขข้อมูลล่าสุด)
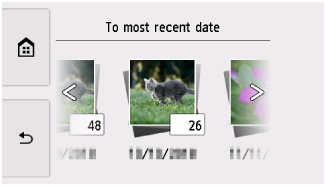
ดูรายละเอียด:
-
H: เลือกเพื่อแสดงภาพถ่ายหลายภาพพร้อมกัน
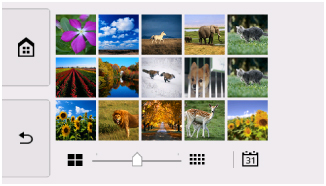
สำหรับข้อมูลเพิ่มเติมเกี่ยวกับวิธีการแสดง:
-
-
-
แตะ สี(Color)
เครื่องพิมพ์จะเริ่มการพิมพ์
 หมายเหตุ
หมายเหตุ
-
แตะ หยุด(Stop) เพื่อยกเลิกการพิมพ์
-
ในระหว่างประมวลผลงานพิมพ์ คุณสามารถเพิ่มงานพิมพ์ได้ (จองการพิมพ์ภาพถ่าย)
การเพิ่มงานพิมพ์
คุณสามารถเพิ่มงานพิมพ์ (จองการพิมพ์ภาพถ่าย) ได้ในขณะที่กำลังพิมพ์ภาพถ่าย
ปฏิบัติตามขั้นตอนด้านล่างนี้เพื่อเพิ่มงานพิมพ์
-
เลื่อนภาพถ่ายขณะพิมพ์เพื่อเลือกภาพถัดไป
 หมายเหตุ
หมายเหตุ-
ขณะที่คุณเลือกภาพถ่าย เครื่องพิมพ์จะพิมพ์ภาพถ่ายสงวน
-
ไอคอนภาพถ่ายสงวน
 ปรากฏขึ้นบนภาพถ่ายที่รวมในงานพิมพ์
ปรากฏขึ้นบนภาพถ่ายที่รวมในงานพิมพ์
-
-
ระบุจำนวนชุดของสำเนาและการตั้งค่าการพิมพ์สำหรับภาพถ่ายแต่ละภาพ
 หมายเหตุ
หมายเหตุ-
ในระหว่างประมวลผลงานพิมพ์ คุณจะไม่สามารถเปลี่ยนการตั้งค่าสำหรับ ขนาด(Page size) หรือ ชนิด(Type) บนหน้าจอการยืนยันการตั้งค่าการพิมพ์ การตั้งค่านี้จะมีผลเท่ากับการตั้งค่าสำหรับภาพถ่ายที่รวมในงานพิมพ์
-
-
แตะ สี(Color)
ภาพถ่ายที่อยู่ในภาพถ่ายสงวนจะถูกพิมพ์ตามภาพถ่ายที่เริ่มทำการพิมพ์แล้ว
หากคุณต้องการพิมพ์รูปถ่ายเพิ่ม ให้ดำเนินการขั้นที่ 1 อีกครั้ง
 หมายเหตุ
หมายเหตุ
-
ในระหว่างการประมวลผลงานพิมพ์ คุณไม่สามารถแสดงหน้าจอหน้าแรก ให้เปลี่ยนเมนูการพิมพ์ หรือพิมพ์จากคอมพิวเตอร์หรืออุปกรณ์อื่นๆ
-
ในระหว่างประมวลผลงานพิมพ์ ภาพถ่ายในกลุ่มอื่นจะไม่ถูกเลือก
-
หากคุณแตะ หยุด(Stop) ขณะกำลังประมวลผลงานพิมพ์ หน้าจอเพื่อเลือกวิธีการยกเลิกการจองจะแสดงขึ้น หากคุณเลือก ยกเลิกการจองทั้งหมด(Cancel all reservations) คุณจะสามารถยกเลิกการพิมพ์ภาพถ่ายทั้งหมดได้ หากคุณเลือก ยกเลิกการจองครั้งล่าสุด(Cancel the last reservation) คุณจะสามารถยกเลิกงานพิมพ์ครั้งล่าสุด
-
หากมีงานพิมพ์หลายชิ้น ไม่สามารถเพิ่มการสงวนงานพิมพ์ได้ กรุณารอสักครู่และดำเนินการซ้ำ(Cannot reserve more print jobs. Please wait a while and redo the operation.) อาจแสดงขึ้นบนหน้าจอสัมผัส ในกรณีนี้ ให้รอสักครู่ จากนั้นเพิ่มงานพิมพ์

