Bruke skriveren med direkte trådløs tilkobling
Du kan koble enheter (f.eks. smarttelefon eller nettbrett) til skriveren ved hjelp av metodene nedenfor.
- Trådløs tilkobling (koble enheter via en trådløs ruter)
- Direkte trådløs tilkobling (koble til enheter ved hjelp av direkte trådløs tilkobling)
Denne delen beskriver direkte trådløs tilkobling, som du kan bruke for å skrive ut eller skanne ved å koble enheter til skriveren direkte.
Følg fremgangsmåten under for å bruke direkte trådløs tilkobling.
Denne delen beskriver også hvordan du bytter fra direkte trådløs tilkobling til trådløst LAN.
 Viktig!
Viktig!
- Du kan koble opptil 5 enheter til skriveren samtidig.
-
Kontroller bruksbegrensningene, og bytt til direkte trådløs tilkobling for skriveren.
Klargjøre for direkte trådløs tilkobling
Endre innstillingene under for å forberede direkte trådløs tilkobling.
-
LAN-innstillinger for skriveren
-
Innstillinger for en enhet som skal kobles til
Endre skriverinnstillinger
-
Velg
 Oppsett (Setup) i skjermbildet HJEM.
Oppsett (Setup) i skjermbildet HJEM. -
Velg
 Innstillinger (Settings).
Innstillinger (Settings). -
Velg
 Enhetsinnstillinger (Device settings).
Enhetsinnstillinger (Device settings). -
Velg LAN-innstillinger (LAN settings).
-
Velg Direkte trådløs tilkobling (Wireless Direct).
-
Velg Dir. trådløs tilkobling aktiv/inaktiv (Wireless Direct active/inactive).
-
Velg PÅ (ON).
Det kommer opp et bekreftelsesskjermbilde der du blir spurt om du vil vise passordinformasjon.
-
Velg Ja (Yes) eller Nei (No).
Listen over innstillinger for direkte trådløs tilkobling vises.
Enheten sporer skriveren i henhold til identifikatoren (SSID).
 Merk
Merk-
Du kan kontrollere følgende.
- SSID
- Sikkerhetsinnstilling
- Passord
- Skrivernavnet som vises på en Wi-Fi Direct-kompatibel enhet
Du må bruke passordet når du kobler en enhet til skriveren. Avhengig av hvilken enhet du bruker, er det ikke påkrevd med passord.
Når du skal koble en Wi-Fi Direct-kompatibel enhet til skriveren, velger du enhetsnavnet som vises på berøringsskjermen, fra enheten din.
-
Identifikatoren (SSID) og sikkerhetsinnstillinger blir angitt automatisk. Nedenfor er det forklart hvordan du oppdaterer dem.
-
-
Velg OK.
Direkte trådløs tilkobling aktiveres, og en enhet kan kobles trådløst til skriveren.
Endre innstillinger for en enhet og koble den til skriveren
-
Slå på trådløs kommunikasjon på enheten.
Aktiver Wi-Fi på menyen Innstilling på enheten.
Hvis du vil ha mer informasjon om hvordan du slår på trådløs kommunikasjon, kan du se brukerveiledningen for enheten.
-
Velg "Direkte-XXXX-TS8000series" ("X" står for alfanumeriske tegn) fra listen som vises på enheten.
 Merk
Merk-
Hvis du ikke finner "Direkte-XXXX-TS8000series" på listen, er ikke direkte trådløs tilkobling aktivert.
Se Endre skriverinnstillinger for å aktivere direkte trådløs tilkobling.
-
-
Angi passordet.
Enheten er koblet til skriveren.
 Merk
Merk-
Kontroller passordet for den direkte trådløse tilkoblingen.
Kontroller ved å bruke en av godkjenningsmetodene nedenfor.
-
Vis det på berøringsskjermen.
-
Skriv ut nettverksinnstillingene.
-
- Avhengig av hvilken enhet du bruker, må du angi passord for å koble enheten til skriveren via trådløst LAN. Skriv inn passordet angitt for skriveren.
-
Hvis den Wi-Fi Direct-kompatible enheten din er konfigurert til å prioritere bruk av Wi-Fi Direct, og den kobler seg til skriveren, viser skriveren et bekreftelsesskjermbilde der du får spørsmål om du vil tillate at enheten kobler seg til skriveren.
Kontroller at navnet på berøringsskjermen er det samme som navnet på den trådløse kommunikasjonsenheten din, og velg Ja (Yes).
-
Utskrift/skanning med direkte trådløs tilkobling
Koble en enhet til skriveren, og start utskriften/skanningen.
 Merk
Merk
- Hvis du vil ha mer informasjon om hvordan du skriver ut eller skanner fra en ekstern enhet via trådløst LAN, kan du se i enhetens eller programmets brukerveiledning.
-
Du kan skrive ut / skanne fra smarttelefonen eller nettbrettet ved å installere Canon PRINT Inkjet/SELPHY. Last ned fra App Store og Google Play.
Endre utskriftsinnstilling til trådløst LAN
Følg fremgangsmåten nedenfor for å endre skriverinnstillingen til trådløst LAN.
-
Velg
 Oppsett (Setup) i skjermbildet HJEM.
Oppsett (Setup) i skjermbildet HJEM. -
Velg
 Innstillinger (Settings).
Innstillinger (Settings). -
Velg
 Enhetsinnstillinger (Device settings).
Enhetsinnstillinger (Device settings). -
Velg LAN-innstillinger (LAN settings).
-
Velg Trådløst LAN (Wireless LAN).
-
Velg WLAN aktivt/inaktivt (WLAN active/inactive).
-
Velg Aktiv (Active).
Hvis du ikke bruker skriveren via trådløst LAN, velger du Ikke aktiv (Inactive).
Endre innstilling for direkte trådløs tilkobling
Endre innstillingene for direkte trådløs tilkobling slik det beskrives under.
-
Velg
 Oppsett (Setup) i skjermbildet HJEM.
Oppsett (Setup) i skjermbildet HJEM. -
Velg
 Innstillinger (Settings).
Innstillinger (Settings). -
Velg
 Enhetsinnstillinger (Device settings).
Enhetsinnstillinger (Device settings). -
Velg LAN-innstillinger (LAN settings).
-
Velg Direkte trådløs tilkobling (Wireless Direct).
-
Velg innstillingselement.
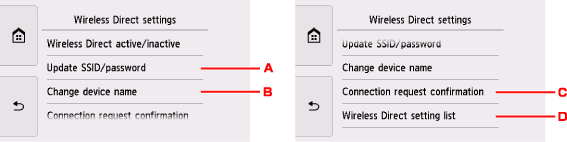
-
Slik oppdaterer du identifikatoren (SSID) og passordet for direkte trådløs tilkobling
Trykk på A for å vise bekreftelsesskjermbildet. Trykk på Ja (Yes) for å oppdatere identifikatoren (SSID) og passordet.
Velg Detaljer (Details) og trykk på Ja (Yes) på det neste skjermbildet for å kontrollere sikkerhetsinnstillingene og det oppdaterte passordet.
-
Slik endrer du navnet på skriveren som vises på den Wi-Fi Direct-kompatible enheten
Trykk på B for å vise navnet på skriveren (enhetsnavn) som vises på en Wi-Fi Direct-kompatibel enhet.
Følg fremgangsmåten nedenfor for å endre navnet.
-
Trykk på berøringsskjermen.
-
Angi enhetsnavn (opptil 32 tegn).
-
Trykk på OK for å fullføre angivelse av enhetsnavn.
-
Trykk på OK for å fullføre angivelse av enhetsnavn.
-
-
Slik endrer du innstillingen på bekreftelsesskjermen når en Wi-Fi Direct-kompatibel enhet kobler seg til skriveren
Trykk på C for å vise bekreftelsesskjermbildet. Trykk på Ja (Yes) hvis du vil at skriveren skal vise skjermbildet for å varsle deg når en Wi-Fi Direct-kompatibel enhet kobler seg til skriveren.
 Viktig!
Viktig!- For å hindre uautorisert tilgang, anbefaler vi å beholde standardinnstillingen.
-
Slik kontrollerer du innstillingene for direkte trådløs tilkobling
Trykk på D for å vise bekreftelsesskjermbildet. Trykk på Ja (Yes) for å kontrollere innstillingene for direkte trådløs tilkobling.
 Merk
Merk- Hvis du velger Skriv ut detal. (Print details), kan du skrive ut nettverksinnstillingene.
-
-
Trykk på HJEM (HOME)-knappen.
HJEM-skjermbildet vises.
 Merk
Merk
- Hvis du endrer innstillingen for direkte trådløs tilkobling av skriveren, må du også endre innstillingen for trådløs ruter på enheten.

