Bruker Betjeningspanel
Betjeningspanelet består av PÅ (ON)-knappen (A) og berøringsskjermen (B).
Trykk lett på skjermbildet HJEM på berøringsskjermen med fingertuppen for å velge menyer for kopiering, skanning og andre funksjoner.
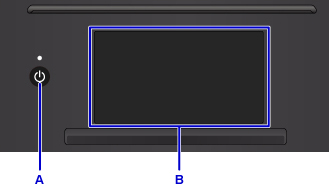
A: PÅ (ON)-knapp
B: berøringsskjerm
Grunnleggende bruk av berøringsskjermen
Trykk lett på berøringsskjermen med fingertuppen, eller beveg fingeren for å få tilgang til ulike funksjoner og innstillinger.
 Viktig!
Viktig!
-
Når du betjener berøringsskjermen, må du passe på å unngå følgende. I motsatt fall er det ikke sikkert at skriveren vil virke som den skal, eller det kan oppstå skader på skriveren.
- Kraftig trykk på berøringsskjermen.
- Trykke på berøringsskjermen med noe annet enn fingeren (spesielt med spisse ting, som for eksempel kulepenner, blyanter eller stifter).
- Trykke på berøringsskjermen med våte eller skitne hender.
- Plassere noen som helst form for gjenstander på berøringsskjermen.
- Ikke fest et beskyttelsesark på berøringsskjermen. Berøringsskjermen kan bli skadet når det fjernes.
Trykk på
Berør lett med fingertuppen og ta den straks bort.
Bruk for å velge en ting eller et bilde på skjermen.
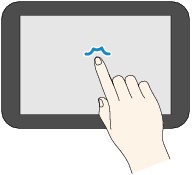
Berør
Berør lett med fingertuppen.
Fortsett å berøre forover- (eller bakover-) merket hvis du vil ha sammenhengende bevegelse gjennom menyer eller bilder.
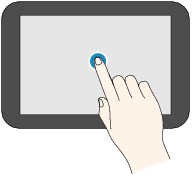
Dra fort
Dra fingeren raskt på skjerm opp, til venstre eller ned til høyre.
Bruk for å skifte mellom menyer eller bla forover eller bakover gjennom bilder.
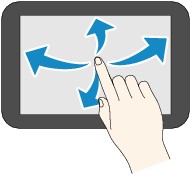
Dra
Berør skjermen lett mens du beveger fingeren oppover, til venstre eller ned til høyre.
Bruk for å vise lister med elementer eller til å flytte glidebrytere.
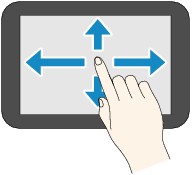
Operasjoner i HJEM-skjermbildet
Viser meny- eller innstillingsskjermbildet fra Hjem-skjermbildet.
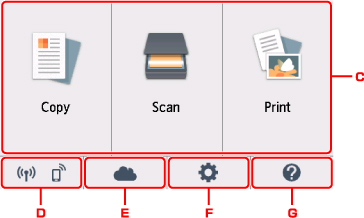
-
Grunnleggende meny
Velg om du vil kopiere eller skanne ved hjelp av betjeningspanelet. Når du har valgt en grunnleggende meny, vises de spesifikke menyene.
-
Nettverksstatus (Network status)
Viser gjeldende nettverksstatus. Velg for å vise grunnleggende nettverksinformasjon eller endre nettverksinnstillingene.
Ikonet varierer avhengig av nettverksstatusen eller hvilket nettverk som brukes.
 Trådløst LAN er aktivert og skriveren er koblet til den trådløse ruteren.
Trådløst LAN er aktivert og skriveren er koblet til den trådløse ruteren. Merk
Merk-
Ikonet endres avhengig av signalstatusen.
 (Signalstyrke: 81 % eller mer): Du kan bruke skriveren over et trådløst LAN uten problemer.
(Signalstyrke: 81 % eller mer): Du kan bruke skriveren over et trådløst LAN uten problemer. (Signalstyrke: 51 % eller mer): Avhengig av nettverksstatusen kan det oppstå problemer med at skriveren for eksempel ikke kan skrive ut. Vi anbefaler at du plasserer skriveren nær den trådløse ruteren.
(Signalstyrke: 51 % eller mer): Avhengig av nettverksstatusen kan det oppstå problemer med at skriveren for eksempel ikke kan skrive ut. Vi anbefaler at du plasserer skriveren nær den trådløse ruteren. (Signalstyrke: 50 % eller mindre): Det kan oppstå problemer med at skriveren for eksempel ikke kan skrive ut. Plasser skriveren nær den trådløse ruteren.
(Signalstyrke: 50 % eller mindre): Det kan oppstå problemer med at skriveren for eksempel ikke kan skrive ut. Plasser skriveren nær den trådløse ruteren.
 Trådløst LAN er aktivert, men skriveren er ikke koblet til den trådløse ruteren.
Trådløst LAN er aktivert, men skriveren er ikke koblet til den trådløse ruteren. Direkte trådløs tilkobling er aktivert.
Direkte trådløs tilkobling er aktivert. Trådløst LAN er deaktivert.
Trådløst LAN er deaktivert. -
-
Nettsky (Cloud)
Viser hovedskjermbildet for nettskyen. Du kan bruke tjenestene fra PIXMA/MAXIFY Cloud Link.
-
Oppsett (Setup)
Viser skriverens innstillings- eller vedlikeholdsmenyer.
-
Hurtigguide (Quick guide)
Viser veiledningene for hvordan du legger i papir, skifter blekktankene eller gjennomfører feilsøking.
Knapper på berøringsskjermen
Når du betjener berøringsskjermen, blir enkelte knapper vist på berøringsskjermen.
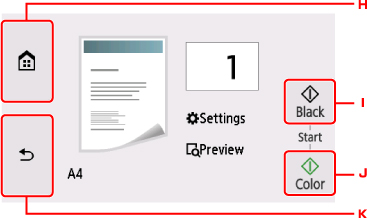
-
Knappen HJEM (HOME)
Viser HJEM-skjermbildet.
-
Knappen Svart (Black)
Starter kopiering, skanning osv. i svart/hvitt.
-
Knappen Farge (Color)
Starter kopiering, skanning osv. i farger.
-
Knappen Tilbake (Back)
Berøringsskjermen går tilbake til forrige skjermbilde.
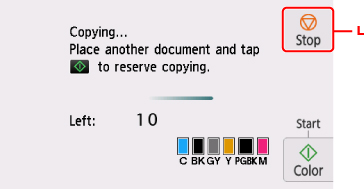
-
Knappen Stopp (Stop)
Avbryter en utskrifts-, kopierings- eller skannejobb.

