การพิมพ์จากคอมพิวเตอร์หรือสมาร์ทโฟนด้วย Google Cloud Print
เมื่อคุณส่งข้อมูลการพิมพ์ด้วย Google Cloud Print เครื่องพิมพ์จะได้รับข้อมูลการพิมพ์และพิมพ์ข้อมูลนั้นโดยอัตโนมัติ
เมื่อพิมพ์จากสมาร์ทโฟน แท็บเล็ต คอมพิวเตอร์ หรืออุปกรณ์ภายนอกอื่นๆ โดยใช้ Google Cloud Print ให้ป้อนกระดาษลงในเครื่องพิมพ์ไว้ล่วงหน้า
คุณสามารถพิมพ์ด้วย Google Cloud Print ได้สองวิธีดังต่อไปนี้
-
การพิมพ์ผ่านอินเทอร์เน็ต
จำเป็นต้องเชื่อมต่ออินเทอร์เน็ตกับเครื่องพิมพ์
-
การพิมพ์โดยไม่ผ่านอินเทอร์เน็ต
ต้องใช้การเชื่อมต่อเครือข่ายท้องถิ่นกับเครื่องพิมพ์ หรือเปิดใช้งานไร้สายโดยตรงของเครื่องพิมพ์ ต้องมีการเปิดใช้งาน Bonjour บนเครื่องพิมพ์
 หมายเหตุ
หมายเหตุ
-
ขึ้นอยู่กับสถานะการสื่อสาร อาจจะใช้ระยะเวลาหนึ่งเพื่อพิมพ์ข้อมูลหรือเครื่องพิมพ์อาจไม่ได้รับข้อมูลการพิมพ์
-
ขณะที่พิมพ์ด้วย Google Cloud Print การพิมพ์อาจถูกยกเลิกขึ้นอยู่กับสถานะของเครื่องพิมพ์ เช่น เมื่อเครื่องพิมพ์มีการใช้งานอยู่ หรือเกิดข้อผิดพลาดขึ้น หากต้องการพิมพ์ต่อ ให้ตรวจสอบสถานะของเครื่องพิมพ์ และพิมพ์ด้วย Google Cloud Print อีกครั้ง
-
สำหรับการตั้งค่าการพิมพ์:
-
ขึ้นอยู่กับชนิดสื่อสิ่งพิมพ์หรือขนาดกระดาษที่เลือก การพิมพ์อาจจะถูกพิมพ์บนกระดาษแค่ด้านเดียว ถึงแม้ว่าการพิมพ์ทั้งสองหน้าถูกเลือก
-
ขึ้นอยู่กับชนิดสื่อสิ่งพิมพ์หรือขนาดกระดาษที่เลือก การพิมพ์อาจจะถูกพิมพ์ในแบบมีขอบ ถึงแม้ว่าการพิมพ์แบบไร้ขอบถูกเลือก
-
ผลงานพิมพ์อาจแตกต่างกันไปกับรูปภาพที่พิมพ์ขึ้นอยู่กับข้อมูลที่พิมพ์
-
ขึ้นอยู่กับอุปกรณ์ที่ส่งข้อมูลที่พิมพ์ คุณอาจไม่ได้เลือกการตั้งค่าการพิมพ์เมื่อส่งข้อมูลที่พิมพ์ด้วย Google Cloud Print
-
การส่งข้อมูลการพิมพ์ผ่านอินเทอร์เน็ต
เนื้อหาส่วนนี้อธิบายการดำเนินการส่งข้อมูลการพิมพ์จากเบราว์เซอร์ Google Chrome บนคอมพิวเตอร์ การดำเนินการจะแตกต่างกันออกไปขึ้นอยู่กับอุปกรณ์ แอพพลิเคชั่น หรือบริการ
 ข้อสำคัญ
ข้อสำคัญ
-
จำเป็นต้องใช้การเชื่อมต่ออินเทอร์เน็ตกับเครื่องพิมพ์เพื่อส่งข้อมูลการพิมพ์ผ่านอินเทอร์เน็ต อาจต้องเสียค่าใช้จ่ายในการเชื่อมต่ออินเตอร์เน็ต
-
ตรวจสอบว่าเครื่องพิมพ์เปิดอยู่
 หมายเหตุ
หมายเหตุ-
หากฟังก์ชันเปิดอัตโนมัติของเครื่องพิมพ์เปิดใช้งานอยู่ เครื่องพิมพ์จะเปิดโดยอัตโนมัติเมื่อได้รับข้อมูลการพิมพ์
-
-
เริ่มต้นเบราว์เซอร์ Google Chrome บนคอมพิวเตอร์ของคุณ
-
เลือก ลงชื่อเข้าใช้ Chrome(Sign in to Chrome) จากชื่อของคุณหรือ
 (ไอคอนชื่อผู้ใช้) ที่ด้านบนขวาของหน้าจอ
(ไอคอนชื่อผู้ใช้) ที่ด้านบนขวาของหน้าจอ -
เข้าสู่ระบบบัญชี Google ของคุณ
-
เลือก พิมพ์...(Print...) จาก
 (เมนู กำหนดและควบคุม Google Chrome(Customize and control Google Chrome))
(เมนู กำหนดและควบคุม Google Chrome(Customize and control Google Chrome))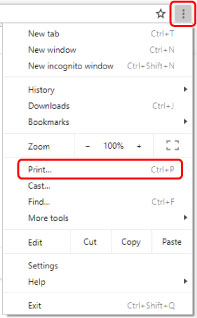
-
เลือก เปลี่ยน...(Change...) ถัดจาก ปลายทาง(Destination)
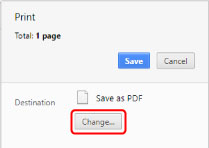
-
เลือกชื่อรุ่นของคุณจากรายการเครื่องพิมพ์ที่ลงทะเบียนไว้ใน Google Cloud Print
-
เลือก พิมพ์(Print)
เมื่อการจัดเตรียมการพิมพ์ด้วย Google Cloud Print เสร็จสมบูรณ์ เครื่องพิมพ์จะได้รับข้อมูลการพิมพ์และพิมพ์ข้อมูลนั้นโดยอัตโนมัติ
เมื่อคุณต้องการพิมพ์จาก Google Cloud Print ทันที
เมื่อเครื่องพิมพ์ไม่ได้รับข้อมูลการพิมพ์ หรือคุณต้องการเริ่มการพิมพ์ทันที คุณสามารถตรวจสอบว่ามีงานพิมพ์บน Google Cloud Print หรือไม่ และเริ่มการพิมพ์ด้วยตัวเอง
ทำตามขั้นตอนดังต่อไปนี้
-
กดปุ่ม OK
-
ใช้ปุ่ม

 เพื่อเลือก สอบถามบริการเว็บ(Web service inquiry)
เพื่อเลือก สอบถามบริการเว็บ(Web service inquiry) หมายเหตุ
หมายเหตุ-
หาก สอบถามบริการเว็บ(Web service inquiry) ไม่แสดงขึ้น เครื่องพิมพ์อาจไม่ได้ลงทะเบียนกับ Google Cloud Print
ตรวจสอบให้แน่ใจว่าเครื่องพิมพ์ลงทะเบียนไปยัง Google Cloud Print แล้ว
-
-
ใช้ปุ่ม

 เพื่อเลือก พิมพ์จาก Google Cloud Print(Print from Google Cloud Print)
เพื่อเลือก พิมพ์จาก Google Cloud Print(Print from Google Cloud Print) -
เมื่อหน้าจอยืนยันเพื่อตรวจสอบว่ามีข้อมูลเครื่องพิมพ์แสดงขึ้น ให้เลือก ใช่(Yes)
หากมีข้อมูลการพิมพ์ เครื่องพิมพ์จะได้รับข้อมูลการพิมพ์และพิมพ์ข้อมูลนั้น
การส่งข้อมูลพิมพ์โดยไม่ผ่านอินเทอร์เน็ต
เนื้อหาส่วนนี้อธิบายการดำเนินการส่งข้อมูลการพิมพ์จากเบราว์เซอร์ Google Chrome บนคอมพิวเตอร์ การดำเนินการจะแตกต่างกันออกไปขึ้นอยู่กับอุปกรณ์ แอพพลิเคชั่น หรือบริการ
 ข้อสำคัญ
ข้อสำคัญ
-
ต้องใช้การเชื่อมต่อเครือข่ายท้องถิ่นกับเครื่องพิมพ์ หรือเปิดใช้งานไร้สายโดยตรงของเครื่องพิมพ์
-
ตรวจสอบว่าเครื่องพิมพ์เปิดอยู่
 หมายเหตุ
หมายเหตุ-
หากฟังก์ชันเปิดอัตโนมัติของเครื่องพิมพ์เปิดใช้งานอยู่ เครื่องพิมพ์จะเปิดโดยอัตโนมัติเมื่อได้รับข้อมูลการพิมพ์
-
-
เริ่มต้นเบราว์เซอร์ Google Chrome บนคอมพิวเตอร์ของคุณ
-
เลือก ลงชื่อเข้าใช้ Chrome(Sign in to Chrome) จากชื่อของคุณหรือ
 (ไอคอนชื่อผู้ใช้) ที่ด้านบนขวาของหน้าจอ
(ไอคอนชื่อผู้ใช้) ที่ด้านบนขวาของหน้าจอ -
เข้าสู่ระบบบัญชี Google ของคุณ
-
เลือก พิมพ์...(Print...) จาก
 (เมนู กำหนดและควบคุม Google Chrome(Customize and control Google Chrome))
(เมนู กำหนดและควบคุม Google Chrome(Customize and control Google Chrome))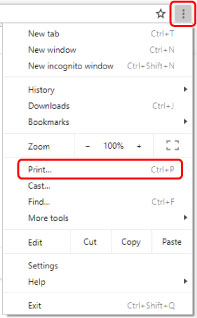
-
เลือก เปลี่ยน...(Change...) ถัดจาก ปลายทาง(Destination)
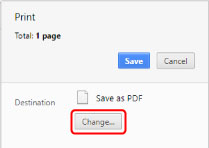
-
เลือกชื่อรุ่นของคุณในปลายทางท้องถิ่น
-
เลือก พิมพ์(Print)
เมื่อการจัดเตรียมการพิมพ์ด้วย Google Cloud Print เสร็จสมบูรณ์ เครื่องพิมพ์จะได้รับข้อมูลการพิมพ์และพิมพ์ข้อมูลนั้นโดยอัตโนมัติ

