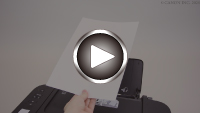普通紙/写真用紙/はがきをセットする
 重要
重要
-
普通紙を2L判より小さいサイズに切って試し印刷すると、紙づまりの原因になります。
 参考
参考
-
写真を印刷するときは、キヤノン純正の写真専用紙のご使用をお勧めします。キヤノン純正紙については、「使用できる用紙について」を参照してください。
-
複写機などで使用される一般的なコピー用紙やキヤノン普通紙・ホワイト SW-101、キヤノン普通紙・ビジネス FB-101が使用できます。用紙の両面に印刷する場合は、キヤノン普通紙・ホワイト 両面厚口 SW-201がお勧めです。
本製品で使用できる用紙サイズ、重さについては、「使用できる用紙について」を参照してください。
用紙セットの操作
-
用紙の準備をする
セットする用紙をそろえます。用紙に反りがあるときは、反りを直してください。
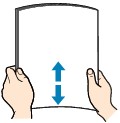
 参考
参考-
用紙の端をきれいにそろえてからセットしてください。用紙の端をそろえずにセットすると、紙づまりの原因となることがあります。
-
用紙に反りがあるときは、逆向きに曲げて反りを直してから(表面が波状にならないように)セットしてください。
反りの直しかたについては「印刷面が汚れる/こすれる」のチェック3を参照してください。
-
-
用紙サポート(A)を開く
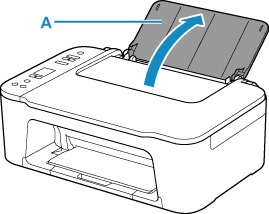
-
排紙トレイ(B)を引き出し、補助トレイ(C)を開く

-
用紙ガイド(D)を広げる
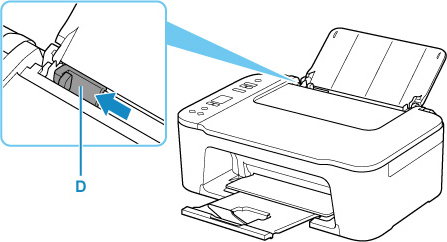
-
印刷したい面を表にして、用紙を後トレイの右端に合わせて縦にセットする
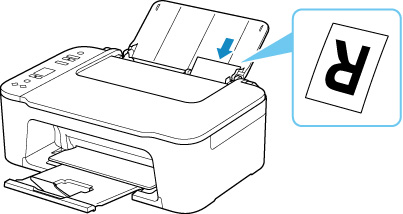
-
用紙ガイドを動かし、用紙の左端に合わせる
用紙ガイドを用紙に強く突き当てすぎないようにしてください。うまく給紙されない場合があります。
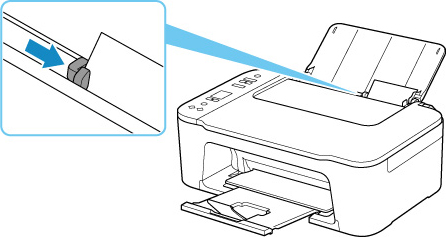
 重要
重要-
用紙は縦方向(E)にセットしてください。横方向(F)にセットすると紙づまりの原因となります。

 参考
参考-
用紙は最大用紙量のマーク(G)の線を超えないようにセットしてください。
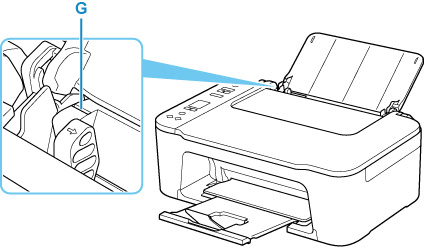
後トレイに用紙をセットすると、液晶モニターで用紙のセット状況アイコンと現在設定されている用紙サイズが点滅表示されます。
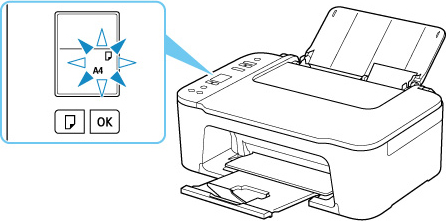
-
-
用紙選択ボタン(H)を押して、後トレイにセットした用紙に合わせて用紙サイズを選び、OKボタン(I)を押す
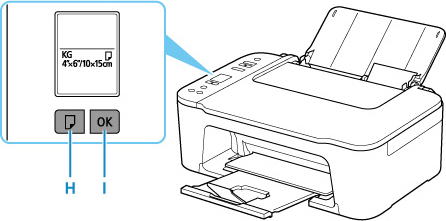
 参考
参考
-
用紙には、写真がきれいに印刷できるよう表面に特殊なコーティングが施されたものや、文書に適したものなどさまざまな種類があります。印刷の設定画面には、それぞれの用紙に最適な画質で印刷できるよう、あらかじめ用紙ごとに異なる設定(インクの使いかた、インクのふき出し方法、ノズルとの間隔など)が用意されています。用紙の設定が正しくないと、カラーの発色がよくないことや、印刷面がこすれることがあります。なお、インクのにじみや色むらが気になる場合は、印刷設定で画質を優先する設定を選んでお試しください。
-
印刷のミスを防ぐため、本製品には後トレイにセットした用紙のサイズ設定と印刷時の用紙設定が一致するかどうかを検知する機能があります。後トレイの用紙サイズ設定に合わせて用紙の設定を行ってください。この機能がオンになっている場合、設定が合っていないと、印刷ミスを防ぐためにエラーコードが表示されますので、用紙の設定を確認して正しく設定し直してください。
はがきに印刷するときの注意
 重要
重要
-
あて名面は、操作パネルを使った印刷、およびPictBridge(Wi-Fi)対応機器からの印刷には対応していません。
-
写真付きはがきやステッカーが貼ってあるはがきには印刷できません。
 参考
参考
-
はがきに印刷するときは、印刷したい面を表にして、郵便番号を下に向けてセットしてください。
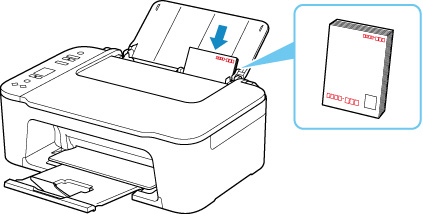
-
はがきの両面に1面ずつ印刷するときは、きれいに印刷するために、通信面を印刷したあとにあて名面を印刷することをお勧めします。
-
はがきを持つときは、できるだけ端を持ち、インクが乾くまで印刷面に触れないでください。
-
写真を印刷するときは、キヤノン純正の写真専用紙のご使用をお勧めします。キヤノン純正紙については、「使用できる用紙について」を参照してください。