 印刷面が汚れる/こすれる
印刷面が汚れる/こすれる
 印刷面が汚れる
印刷面が汚れる
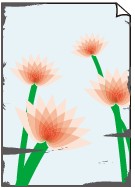 |
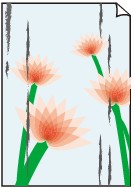 |
|
用紙の端が汚れる |
用紙の端以外が汚れる |

 印刷面がこすれる
印刷面がこすれる

-
チェック1 用紙や印刷品質を確認してください
-
チェック2 適切な用紙を使用しているか確認してください
ご使用の用紙が目的の印刷に適した用紙か確認してください。
-
チェック3 反りのある用紙は、反りを直してから使用してください
長期間ご使用にならない用紙は、用紙が入っていたパッケージに入れて水平に保管することをお勧めします。
-
普通紙の場合:
用紙の裏表を逆にしてセットしてください。
-
その他の用紙の場合:
用紙の四隅が3 mm(0.1 in.)(A)以上反っている場合、用紙が汚れたり、うまく送られなかったりするおそれがあります。以下の手順で反りを修正してから使用してください。
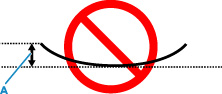
-
下の図のように、対角線上の端を、反りと逆方向に丸める
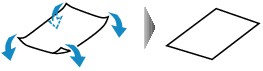
-
印刷する用紙が、平らになっていることを確認する
反りを修正した用紙は、1枚ずつセットして印刷することをお勧めします。
-
 参考
参考-
ご使用の用紙によっては、反りのない用紙を使用していても、用紙が汚れたり、うまく送られなかったりすることがあります。その場合は、印刷する前にあらかじめ3 mm(0.1 in.)(C)程度反りをつけてから印刷してみてください。印刷の結果が改善される場合があります。
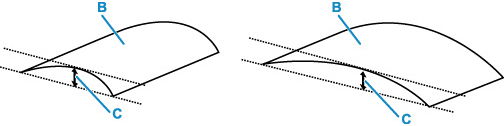
(B) 印刷面
反りをつけた用紙は、1枚ずつセットして印刷することをお勧めします。
-
-
チェック4 印刷の明るさを暗く設定している場合は、明るさの設定を明るくしてもう一度印刷してみてください(Windows)
普通紙に明るさの設定を暗くして印刷すると、インクを吸収しすぎて用紙が波打つことがあり、印刷面がこすれる原因になります。
明るさの設定は、プリンタードライバーで確認できます。
-
チェック5 原稿台ガラスが汚れていないか確認してください
原稿台ガラスを清掃してください。
-
チェック6 給紙ローラーが汚れていないか確認してください
給紙ローラーのクリーニングを行ってください。
-
チェック7 プリンター内部が汚れていないか確認してください
両面印刷などを行うと、プリンターの内側にインクが付いて用紙が汚れる場合があります。
インクふき取りクリーニングを行って、プリンター内部をお手入れしてください。
 参考
参考- 内部の汚れを防ぐために、用紙サイズを正しく設定してください。
-
チェック8 インク乾燥待ち時間を長く設定してみてください
印刷面が乾きやすくなり、汚れやこすれを防ぎます。
-
Windowsをご使用の場合:
-
プリンターの電源が入っていることを確認する
-
Canon IJ Printer Assistant Tool(キヤノン・アイジェイ・プリンター・アシスタント・ツール)を開く
-
[特殊設定]を選ぶ
-
[インク乾燥待ち時間]のスライドバーを使って待ち時間を調整し、[OK]を選ぶ
-
メッセージを確認し、[OK]を選ぶ
-
-
macOSをご使用の場合:
リモートUIから、インク乾燥待ち時間の設定を行ってください。
-

