Принтер раптово припинив роботу з невідомої причини
- Не вдається підключитися до принтера після змінення конфігурації мережі
- Не вдається підключитися до принтера через WLAN
- Не вдається підключитися до принтера через безпроводове безпосереднє підключення
- Не вдається виконати друк через мережу
 Не вдається підключитися до принтера після змінення конфігурації мережі
Не вдається підключитися до принтера після змінення конфігурації мережі

Отримання IP-адреси комп’ютером може тривати певний час, або, можливо, потрібно буде перезавантажити комп’ютер.
Переконайтеся, що комп’ютер отримав дійсну IP-адресу, і ще раз спробуйте виявити принтер.
 Не вдається підключитися до принтера через WLAN
Не вдається підключитися до принтера через WLAN

-
Перевірка 1 Перевірте стан живлення принтера, мережевих пристроїв (наприклад, маршрутизатора безпроводової мережі), смартфону або планшета.
Увімкніть принтер або пристрої.
Якщо живлення вже ввімкнуто, вимкніть його, а потім увімкніть знову.
Може знадобитися усунути неполадки маршрутизатора безпроводової мережі (наприклад, інтервал оновлення ключа, неполадки з інтервалом оновлення DHCP, режим заощадження електроенергії тощо) або оновити мікропрограму маршрутизатора безпроводової мережі.
Для отримання докладних відомостей щодо маршрутизатора безпроводової мережі звертайтеся до його виробника.
-
Перевірка 2 Чи можна переглядати веб-сторінки на комп’ютері?
Переконайтеся, що комп’ютер правильно підключено до маршрутизатора безпроводової мережі.
Щоб дізнатися більше про перевірку параметрів комп’ютера або стан підключення, див. посібник з експлуатації з комплекту поставки маршрутизатора безпроводової мережі або зверніться до його виробника.
-
Перевірка 3 Переконайтеся, що принтер підключено до маршрутизатора безпроводової мережі.
За допомогою індикатора Безпров. (Wireless) перевірте стан підключення між принтером і маршрутизатором безпроводової мережі.
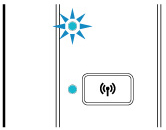
Якщо індикатор Безпров. (Wireless) не світиться, принтер не підключено до маршрутизатора безпроводової мережі. Перевірте середовище або параметри маршрутизатора безпроводової мережі.
-
Перевірка 4 Перевірте, чи збігаються параметри мережі на принтері та маршрутизаторі безпроводової мережі.
Переконайтеся, що параметри мережі принтера (наприклад, ім’я маршрутизатора безпроводової мережі, SSID, ключ мережі тощо) ідентичні параметрам маршрутизатора безпроводової мережі.
Щоб перевірити параметри маршрутизатора безпроводової мережі, див. посібник з експлуатації з комплекту його поставки або зверніться до виробника.
 Примітка
Примітка- Для підключення до маршрутизатора безпроводової мережі використовуйте діапазон частот 2,4 ГГц. Вкажіть для принтера SSID, відповідний до зазначеного на маршрутизаторі безпроводової мережі, що використовує діапазон частот 2,4 ГГц.
Щоб перевірити поточні параметри мережі принтера, роздрукуйте відомості про них.
 Примітка
Примітка-
За допомогою програми IJ Network Device Setup Utility можна визначити або відновити стан мережі.
Щоб завантажити програму IJ Network Device Setup Utility, виберіть посилання нижче. Установіть її.
- Перевірка стану підключення принтера за допомогою службової програми IJ Network Device Setup Utility
Докладніше про запуск службової програми IJ Network Device Setup Utility див. нижче.
-
Для Windows:
-
Для macOS:
-
Перевірка 5 Переконайтеся, що принтер розташований не занадто далеко від маршрутизатора безпроводової мережі.
Якщо відстань між принтером і маршрутизатором безпроводової мережі завелика, якість зв’язку знижується. Помістіть принтер і маршрутизатор безпроводової мережі поруч.
 Примітка
Примітка- Хоча більшість маршрутизаторів безпроводової мережі обладнано зовнішньою антеною, зверніть увагу, що деякі з них мають внутрішню антену.
-
Перевірка 6 Перевірте потужність сигналу безпроводової мережі. Перевірте рівень сигналу та в разі необхідності переставте принтер і маршрутизатор безпроводової мережі.
Розташуйте маршрутизатор безпроводової мережі та принтер так, щоб між ними не було жодних перешкод. Безпроводовий зв’язок між різними приміщеннями або поверхами зазвичай є поганим. Будівельні матеріали, що містять метал або бетон, можуть створювати перешкоди для безпроводового зв’язку. Якщо встановленню зв’язу між принтером і комп’ютером за допомогою мережі WLAN заважає стіна, розташуйте принтер і комп’ютер в одній кімнаті.
Крім того, якщо поруч розташований пристрій (наприклад, мікрохвильова піч), від якого надходять радіохвилі в тому самому діапазоні частот, що й у маршрутизатора безпроводової мережі, він може спричиняти перешкоди. Розташуйте маршрутизатор безпроводової мережі якнайдалі від джерел перешкод.
 Примітка
Примітка-
За допомогою програми IJ Network Device Setup Utility можна визначити або відновити стан мережі.
Щоб завантажити програму IJ Network Device Setup Utility, виберіть посилання нижче. Установіть її.
- Перевірка стану підключення принтера за допомогою службової програми IJ Network Device Setup Utility
Докладніше про запуск службової програми IJ Network Device Setup Utility див. нижче.
-
Для Windows:
-
Для macOS:
-
-
Перевірка 7 Переконайтеся, що використовується дійсний канал.
Залежно від пристроїв безпроводової мережі, які використовуються комп’ютером, безпроводові канали, придатні до використання, можуть бути обмежені. Відомості про придатні до використання безпроводові канали див. у посібнику з експлуатації комп’ютера або пристрою безпроводової мережі.
-
Перевірка 8 Переконайтеся, що на маршрутизаторі безпроводової мережі вибрано канал, придатність до використання якого підтверджена під час перевірки 7.
В іншому разі змініть канал, встановлений для маршрутизатора безпроводової мережі.
-
Перевірка 9 Перевірте параметри брандмауера захисного програмного забезпечення.
Якщо брандмауер захисного програмного забезпечення увімкнений, може з’явитися повідомлення з попередженням про те, що програмне забезпечення Canon здійснює спробу отримати доступ до мережі. Якщо таке попереджувальне повідомлення з’являється, настройте захисне програмне забезпечення таким чином, щоб завжди дозволяти доступ.
Якщо використовуються програми для комутації кількох мережевих середовищ, необхідно перевірити їх параметри. Деякі програми використовують брандмауер за промовчанням.
-
Перевірка 10 Якщо принтер підключено до базової станції AirPort за допомогою локальної мережі, переконайтеся, що для ідентифікатора мережі (SSID) використовуються букви та цифри (macOS).
Якщо неполадку не вдалося усунути, виконайте повторне настроювання.
-
Для Windows:
Виконайте настроювання за допомогою компакт-диска з програмою встановлення або веб-сторінки.
-
Для macOS:
Виконайте настроювання за допомогою веб-сторінки.
-
Розташування:
Переконайтеся, що між принтером і маршрутизатором безпроводової мережі відсутні будь-які перешкоди.
 Не вдається підключитися до принтера через безпроводове безпосереднє підключення
Не вдається підключитися до принтера через безпроводове безпосереднє підключення

-
Перевірка 1 Перевірте стан живлення принтера та інших пристроїв (смартфону або планшета).
Увімкніть принтер або пристрої.
Якщо живлення вже ввімкнуто, вимкніть його, а потім увімкніть знову.
-
Перевірка 2 Перегляньте параметри принтера.
Переконайтеся, що індикатор Безпосер (Direct) світиться.
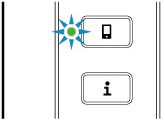
Якщо ні, натисніть кнопку Безпосер (Direct) один раз, щоб увімкнути безпроводове безпосереднє підключення.
-
Перевірка 3 Перевірте параметри пристрою (смартфону або планшета).
Переконайтеся, що на пристрої ввімкнена функція WLAN.
Докладніше про це див. в посібнику з експлуатації пристрою.
-
Перевірка 4 Переконайтеся, що принтер вибрано для підключення пристроїв (на приклад, смартфонів або планшетів).
Виберіть ідентифікатор для режиму безпроводового безпосереднього підключення (SSID), зазначений для принтера як адресат для підключення пристроїв.
Перевірте адресу призначення на пристрої.
Додаткові відомості див. в посібнику з експлуатації пристрою або на веб-сайті виробника.
Щоб перевірити ідентифікатор для безпроводового безпосереднього підключення (SSID), визначений для принтера, роздрукуйте інформацію про параметри мережі принтера.
-
Перевірка 5 Переконайтеся, що пароль для режиму безпроводового безпосереднього підключення введено правильно.
Щоб з’ясувати пароль, визначений для принтера, роздрукуйте інформацію про параметри мережі принтера.
-
Перевірка 6 Переконайтеся, що принтер розташовано не занадто далеко від пристрою.
Якщо відстань між принтером і маршрутизатором безпроводової мережі завелика, якість зв’язку знижується. Помістіть принтер і маршрутизатор безпроводової мережі поруч.
 Примітка
Примітка- Хоча більшість маршрутизаторів безпроводової мережі обладнано зовнішньою антеною, зверніть увагу, що деякі з них мають внутрішню антену.
-
Перевірка 7 Перевірте, чи не підключено до апарата 5 пристроїв.
У режимі безпроводового безпосереднього підключення можна підключити не більше 5 пристроїв.
 Не вдається виконати друк через мережу
Не вдається виконати друк через мережу

-
Перевірка 1 Переконайтеся, що здійснено підключення комп’ютера до маршрутизатора безпроводової мережі.
Щоб отримати докладні відомості про перевірку настройок або стану підключення комп’ютера, див. посібник з експлуатації комп’ютера або зверніться до його виробника.
-
Перевірка 2 Якщо драйвер принтера не встановлено, установіть його. (Windows)
Установіть драйвер принтера за допомогою компакт-диска з програмою встановлення або встановіть його з веб-сайту Canon.
-
Перевірка 3 Переконайтеся, що маршрутизатором безпроводової мережі не встановлено обмежень щодо того, які комп’ютери можуть підключатися до нього.
Докладніше про підключення й настроювання маршрутизатора безпроводової мережі див. посібник з експлуатації цього маршрутизатора або зверніться до його виробника.
 Примітка
Примітка- Щоб перевірити MAC- або IP-адресу комп’ютера, див. розділ Перевірка IP- або MAC-адреси комп’ютера.

