Nie można drukować ze smartfona/tabletu
Jeśli nie udaje się drukowanie ze smartfona/tabletu, być może smartfon/tablet nie może się połączyć z drukarką.
Ustal przyczynę problemu odpowiednio do metody nawiązywania połączenia.
- Nie można nawiązać połączenia z drukarką przez bezprzewodową sieć LAN
- Nie można nawiązać połączenia z drukarką w bezpośrednim trybie bezprzewodowym
 Uwaga
Uwaga
-
W przypadku problemów z drukowaniem za pośrednictwem innych metod nawiązywania połączenia lub chęci uzyskania dodatkowych informacji o wprowadzaniu ustawień poszczególnych metod nawiązywania połączenia:
 Nie można nawiązać połączenia z drukarką przez bezprzewodową sieć LAN
Nie można nawiązać połączenia z drukarką przez bezprzewodową sieć LAN

Jeśli smartfon/tablet nie może się połączyć z drukarką, sprawdź poniższe kwestie.
-
Kwestia 1 Sprawdź stan zasilania drukarki, urządzeń sieciowych (np. routera bezprzewodowego) oraz smartfonu/tabletu.
Włącz drukarkę lub urządzenia.
Jeśli zasilanie jest już włączone, wyłącz je i włącz ponownie.
Konieczne może być rozwiązanie problemów z routerem bezprzewodowym (np. interwałem aktualizacji klucza, interwałem aktualizacji funkcji DHCP, trybem oszczędzania energii itp.) lub zaktualizowanie jego oprogramowania układowego.
Aby uzyskać szczegółowe informacje, skontaktuj się z producentem routera bezprzewodowego.
-
Kwestia 2 Sprawdź ustawienia urządzenia (smartfonu/tabletu).
Sprawdź, czy w urządzeniu jest włączona bezprzewodowa sieć LAN.
Szczegółowe informacje można znaleźć w podręczniku dołączonym do urządzenia.
-
Kwestia 3 Czy drukarka jest połączona z routerem bezprzewodowym?
Użyj kontrolki Bezprz. (Wireless), aby sprawdzić stan połączenia między drukarką a routerem bezprzewodowym.
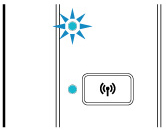
Jeśli kontrolka Bezprz. (Wireless) nie świeci się, drukarka nie jest połączona z routerem bezprzewodowym. Sprawdź środowisko lub ustawienia routera bezprzewodowego.
-
Kwestia 4 Czy ustawienia sieci w drukarce są zgodne z ustawieniami routera bezprzewodowego?
Upewnij się, że ustawienia sieci w drukarce (np. nazwa routera bezprzewodowego, identyfikator SSID, klucz sieciowy itd.) są zgodne z ustawieniami routera bezprzewodowego.
Aby sprawdzić ustawienia routera bezprzewodowego, zapoznaj się z informacjami podanymi w dostarczonym z nim podręczniku lub skontaktuj się z jego producentem.
Aby sprawdzić bieżące ustawienia sieciowe drukarki, wydrukuj je.
 Uwaga
Uwaga-
Program IJ Network Device Setup Utility umożliwia diagnozowanie stanu sieci i naprawianie ewentualnych błędów.
Wybierz poniższe łącze, aby pobrać program IJ Network Device Setup Utility i go zainstalować.
Informacje na temat uruchamiania programu IJ Network Device Setup Utility znajdują się poniżej.
-
W przypadku systemu Windows:
-
W przypadku systemu macOS:
-
-
-
Kwestia 5 Czy ustawienia sieciowe smartfona/tabletu są zgodne z ustawieniami routera bezprzewodowego?
Upewnij się, że ustawienia sieciowe smartfona/tabletu (np. nazwa routera bezprzewodowego, identyfikator SSID, klucz sieciowy itd.) są zgodne z ustawieniami routera bezprzewodowego.
Aby sprawdzić ustawienia smartfona/tabletu, zapoznaj się z informacjami podanymi w dostarczonym z nim podręczniku lub skontaktuj się z jego producentem.
Jeśli ustawienia sieciowe smartfona/tabletu są niezgodne z ustawieniami wprowadzonymi w routerze bezprzewodowym, dopasuj ustawienia sieciowe smartfona/tabletu do ustawień routera bezprzewodowego.
-
Kwestia 6 Upewnij się, że drukarka nie znajduje się zbyt daleko od routera bezprzewodowego.
Jeśli odległość między drukarką i routerem bezprzewodowym jest zbyt duża, jakość komunikacji bezprzewodowej pogarsza się. Zbliż do siebie drukarkę i router bezprzewodowy.
 Uwaga
Uwaga- Większość routerów bezprzewodowych ma przyczepiane anteny, czasem jednak znajdują się one wewnątrz.
-
Kwestia 7 Upewnij się, że sygnał bezprzewodowy ma dużą siłę. Monitoruj stan sygnału i przesuń drukarkę oraz router sieci bezprzewodowej wedle potrzeby.
Umieść router bezprzewodowy i drukarkę tak, by nie były przedzielone żadnymi przeszkodami. Jakość połączeń bezprzewodowych pomiędzy różnymi pomieszczeniami i piętrami jest zazwyczaj niska. Komunikację bezprzewodową mogą zakłócać materiały budowlane zawierające metal lub beton. Jeśli drukarka nie może połączyć się z komputerem za pośrednictwem bezprzewodowej sieci LAN ze względu na ścianę, umieść drukarkę i komputer w tym samym pomieszczeniu.
Co więcej, jeśli w pobliżu routera sieci bezprzewodowej znajduje się urządzenie, które może emitować fale o podobnej częstotliwości (np. kuchenka mikrofalowa), mogą powstawać zakłócenia. Umieść router bezprzewodowy jak najdalej od źródeł zakłóceń.
 Uwaga
Uwaga-
Program IJ Network Device Setup Utility umożliwia diagnozowanie stanu sieci i naprawianie ewentualnych błędów.
Wybierz poniższe łącze, aby pobrać program IJ Network Device Setup Utility i go zainstalować.
Informacje na temat uruchamiania programu IJ Network Device Setup Utility znajdują się poniżej.
-
W przypadku systemu Windows:
-
W przypadku systemu macOS:
-
-
 Nie można nawiązać połączenia z drukarką w bezpośrednim trybie bezprzewodowym
Nie można nawiązać połączenia z drukarką w bezpośrednim trybie bezprzewodowym

Jeśli smartfon/tablet nie może się połączyć z drukarką działającą w bezpośrednim trybie bezprzewodowym, sprawdź poniższe kwestie.
-
Kwestia 1 Sprawdź stan zasilania drukarki i innych urządzeń (smartfonu lub tabletu).
Włącz drukarkę lub urządzenia.
Jeśli zasilanie jest już włączone, wyłącz je i włącz ponownie.
-
Kwestia 2 Czy bezpośredni tryb bezprzewodowy jest włączony?
Upewnij się, że kontrolka Bezpośr. (Direct) się świeci.
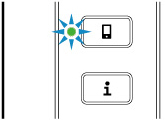
W przeciwnym razie naciśnij przycisk Bezpośr. (Direct) jeden raz, aby włączyć bezpośredni tryb bezprzewodowy.
-
Kwestia 3 Sprawdź ustawienia urządzenia (smartfonu/tabletu).
Sprawdź, czy w urządzeniu jest włączona bezprzewodowa sieć LAN.
Szczegółowe informacje można znaleźć w podręczniku dołączonym do urządzenia.
-
Kwestia 4 Upewnij się, że drukarka jest wybrana jako połączenie w urządzeniu (np. w smartfonie lub tablecie).
Wybierz identyfikator bezpośredniego trybu bezprzewodowego (SSID) ustawiony w drukarce jako miejsce docelowe połączenia dla urządzeń.
Sprawdź lokalizację w urządzeniu.
Aby uzyskać szczegółowe informacje, zapoznaj się z instrukcją obsługi urządzenia lub odwiedź witrynę producenta.
Aby sprawdzić identyfikator bezpośredniego trybu bezprzewodowego (SSID) ustawiony w drukarce, wydrukuj informacje o ustawieniach sieciowych drukarki.
-
Kwestia 5 Czy zostało wprowadzone właściwe hasło ustawione w bezpośrednim trybie bezprzewodowym?
Aby sprawdzić hasło podane dla drukarki, wydrukuj informacje o ustawieniach sieciowych drukarki.
-
Kwestia 6 Upewnij się, że drukarka nie znajduje się w zbyt dużej odległości od urządzenia.
Jeśli odległość między drukarką i routerem bezprzewodowym jest zbyt duża, jakość komunikacji bezprzewodowej pogarsza się. Zbliż do siebie drukarkę i router bezprzewodowy.
 Uwaga
Uwaga- Większość routerów bezprzewodowych ma przyczepiane anteny, czasem jednak znajdują się one wewnątrz.
-
Kwestia 7 Sprawdź, czy nie jest już podłączonych 5 urządzeń.
Bezpośredni tryb bezprzewodowy umożliwia podłączenie maksymalnie 5 urządzeń.

