Pencetak Tiba-Tiba Berhenti Bekerja Karena Suatu Alasan
- Tidak Dapat Menghubungkan ke Pencetak Setelah Perubahan Konfigurasi Jaringan
- Tidak Dapat Menghubungkan ke Pencetak Melalui LAN Nirkabel
- Tidak Dapat Menghubungkan ke Pencetak Melalui Koneksi Langsung Nirkabel
- Tidak Dapat Mencetak Melalui Jaringan
 Tidak Dapat Menghubungkan ke Pencetak Setelah Perubahan Konfigurasi Jaringan
Tidak Dapat Menghubungkan ke Pencetak Setelah Perubahan Konfigurasi Jaringan

Komputer mungkin membutuhkan waktu untuk memperoleh alamat IP, atau Anda mungkin perlu menyalakan ulang komputer.
Pastikan komputer telah memperoleh alamat IP yang sah, dan coba lagi untuk menemukan pencetak.
 Tidak Dapat Menghubungkan ke Pencetak Melalui LAN Nirkabel
Tidak Dapat Menghubungkan ke Pencetak Melalui LAN Nirkabel

-
Pemeriksaan 1 Periksa status daya pencetak, perangkat jaringan (misalnya perute nirkabel), dan ponsel pintar/tablet.
Nyalakan pencetak atau perangkat.
Jika daya sudah dinyalakan, matikan dan nyalakan kembali.
Mungkin perlu mengatasi masalah pada perute nirkabel (misalnya memperbarui interval kunci, masalah pada interval pembaruan DHCP, mode hemat energi, dll.) atau perlu memperbarui firmware perute nirkabel.
Untuk detail, hubungi produsen perute nirkabel Anda.
-
Pemeriksaan 2 Dapatkah Anda dapat melihat halaman web pada komputer Anda?
Pastikan komputer Anda disambungkan ke perute nirkabel dengan benar.
Untuk informasi lebih lanjut tentang memeriksa setelan komputer atau status koneksi, lihat buku petunjuk yang tersedia dengan perute nirkabel atau hubungi produsennya.
-
Pemeriksaan 3 Apakah pencetak terhubung ke perute nirkabel?
Gunakan lampu Nirkabel(Wireless) untuk memeriksa status koneksi antara pencetak dan perute nirkabel.
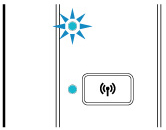
Jika lampu Nirkabel(Wireless) tidak menyala, pencetak tidak terhubung ke perute nirkabel. Periksa lingkungan atau setelan perute nirkabel.
-
Pemeriksaan 4 Pastikan setelan pencetak dan jaringan perute nirkabel cocok.
Pastikan setelan jaringan pencetak (misalnya nama perute nirkabel, SSID, kunci jaringan, dan lainnya) identik dengan yang ada di perute nirkabel.
Untuk memeriksa setelan perute nirkabel, rujuk ke buku petunjuk yang disediakan dengan perute atau hubungi produsennya.
 Catatan
Catatan- Gunakan pita frekuensi 2,4 GHz untuk menghubungkan ke perute nirkabel. Sesuaikan SSID yang diset untuk pencetak dengan SSID untuk pita frekuensi 2,4 GHz perute nirkabel.
Untuk memeriksa setelan jaringan pencetak saat ini, cetaklah informasi setelan jaringan.
 Catatan
Catatan-
IJ Network Device Setup Utility memungkinkan Anda untuk mendiagnosa dan memperbaiki status jaringan.
Pilih tautan di bawah ini untuk mengunduh IJ Network Device Setup Utility dan menginstalnya.
Lihat di bawah ini untuk memulai IJ Network Device Setup Utility.
-
Untuk Windows:
-
Untuk macOS:
-
-
Pemeriksaan 5 Pastikan pencetak tidak diletakkan terlalu jauh dari perute nirkabel.
Jika jarak antara pencetak dan perute nirkabel terlalu jauh, komunikasi nirkabel menjadi buruk. Tempatkan pencetak dan perute nirkabel saling berdekatan.
 Catatan
Catatan- Walaupun antena terpasang pada sebagian besar perute nirkabel, perhatikan bahwa beberapa di antaranya memiliki antena dalam.
-
Pemeriksaan 6 Pastikan sinyal nirkabel kuat. Pantau status sinyal dan pindahkan pencetak dan perute nirkabel jika diperlukan.
Letakkan perute nirkabel dan pencetak dimana tidak ada rintangan di antaranya. Komunikasi nirkabel antara ruangan atau lantai yang berbeda biasanya buruk. Komunikasi nirkabel dapat terhalang oleh material bangunan yang mengandung logam atau beton. Jika pencetak tidak dapat berkomunikasi dengan komputer melalui LAN nirkabel karena dinding, letakkan pencetak dan komputer di ruang yang sama.
Sebagai tambahan, jika perangkat seperti oven microwave yang memancarkan gelombang radio dengan lebar pita frekuensi yang sama seperti perute nirkabel berada di dekatnya, hal ini mungkin menyebabkan gangguan. Letakkan perute nirkabel sejauh mungkin dari sumber gangguan.
 Catatan
Catatan-
IJ Network Device Setup Utility memungkinkan Anda untuk mendiagnosa dan memperbaiki status jaringan.
Pilih tautan di bawah ini untuk mengunduh IJ Network Device Setup Utility dan menginstalnya.
Lihat di bawah ini untuk memulai IJ Network Device Setup Utility.
-
Untuk Windows:
-
Untuk macOS:
-
-
-
Pemeriksaan 7 Pastikan Anda menggunakan saluran yang valid.
Saluran nirkabel yang dapat digunakan mungkin terbatas tergantung pada perangkat jaringan nirkabel yang digunakan oleh komputer Anda. Lihat buku petunjuk yang disediakan dengan komputer Anda atau perangkat jaringan nirkabel untuk memeriksa saluran nirkabel yang dapat digunakan.
-
Pemeriksaan 8 Pastikan saluran yang diset pada perute nirkabel adalah saluran yang dapat digunakan sebagaimana yang telah dikonfirmasi dalam Pemeriksaan 7.
Jika tidak, ubah saluran yang diset pada perute nirkabel.
-
Pemeriksaan 9 Periksa setelan firewall perangkat lunak keamanan.
Jika firewall perangkat lunak keamanan dinyalakan, pesan mungkin muncul untuk memperingatkan Anda bahwa perangkat lunak Canon sedang mencoba untuk mengakses jaringan. Jika pesan peringatan ini muncul, set perangkat lunak keamanan untuk selalu memperbolehkan akses.
Jika Anda sedang menggunakan program apa pun yang beralih di antara lingkungan jaringan, periksa setelannya. Beberapa program menggunakan firewall secara default.
-
Pemeriksaan 10 Jika pencetak terhubung ke Stasiun Basis AirPort melalui LAN, pastikan Anda menggunakan karakter alfanumerik untuk pengidentifikasi jaringan (SSID). (macOS)
Jika masalah belum teratasi, ulangi pengesetan.
-
Untuk Windows:
Lakukan pengesetan menggunakan Setup CD-ROM atau dari halaman web.
-
Untuk macOS:
Lakukan pengesetan dari halaman web.
-
Penempatan:
Pastikan tidak ada penghalang di antara perute nirkabel dan pencetak.
 Tidak Dapat Menghubungkan ke Pencetak Melalui Koneksi Langsung Nirkabel
Tidak Dapat Menghubungkan ke Pencetak Melalui Koneksi Langsung Nirkabel

-
Pemeriksaan 1 Periksa status daya pencetak dan perangkat lainnya (ponsel pintar atau tablet).
Nyalakan pencetak atau perangkat.
Jika daya sudah dinyalakan, matikan dan nyalakan kembali.
-
Pemeriksaan 2 Periksa setelan pencetak.
Pastikan lampu Langsung(Direct) menyala.

Jika tidak, tekan tombol Langsung(Direct) satu kali untuk mengaktifkan koneksi Langsung Nirkabel.
-
Pemeriksaan 3 Periksa setelan perangkat Anda (ponsel pintar/tablet).
Pastikan LAN nirkabel difungsikan pada perangkat Anda.
Untuk detail, rujuk ke buku petunjuk perangkat Anda.
-
Pemeriksaan 4 Pastikan pencetak dipilih sebagai koneksi untuk perangkat (misalnya ponsel pintar atau tablet).
Pilih pengidentifikasi untuk koneksi Langsung Nirkabel (SSID) yang ditentukan untuk pencetak sebagai tujuan koneksi untuk perangkat.
Periksa tujuan pada perangkat Anda.
Untuk detail, rujuk ke buku petunjuk perangkat Anda atau kunjungi situs web produsennya.
Untuk memeriksa pengidentifikasi Koneksi Langsung Nirkabel (SSID) yang ditentukan untuk pencetak, cetaklah informasi setelan jaringan pencetak.
-
Pemeriksaan 5 Apakah Anda telah memasukkan kata sandi yang benar yang ditentukan untuk Koneksi Langsung Nirkabel?
Untuk memeriksa kata sandi yang ditentukan untuk pencetak, cetaklah informasi setelan jaringan pencetak.
-
Pemeriksaan 6 Pastikan pencetak tidak diletakkan terlalu jauh dari perangkat.
Jika jarak antara pencetak dan perute nirkabel terlalu jauh, komunikasi nirkabel menjadi buruk. Tempatkan pencetak dan perute nirkabel saling berdekatan.
 Catatan
Catatan- Walaupun antena terpasang pada sebagian besar perute nirkabel, perhatikan bahwa beberapa di antaranya memiliki antena dalam.
-
Pemeriksaan 7 Pastikan 5 perangkat telah terhubung.
Koneksi Langsung Nirkabel tidak memungkinkan lebih dari 5 perangkat untuk dihubungkan.
 Tidak Dapat Mencetak Melalui Jaringan
Tidak Dapat Mencetak Melalui Jaringan

-
Pemeriksaan 1 Pastikan komputer disambungkan ke perute nirkabel.
Untuk informasi lebih lanjut tentang cara memeriksa setelan komputer atau status koneksi, lihat petunjuk instruksi komputer Anda atau hubungi produsennya.
-
Pemeriksaan 2 Jika pengandar pencetak belum diinstal, instal pengandar. (Windows)
Instal pengandar pencetak menggunakan Setup CD-ROM atau instal dari situs web Canon.
-
Pemeriksaan 3 Pastikan perute nirkabel tidak membatasi komputer mana yang dapat mengaksesnya.
Untuk informasi lebih lanjut tentang menghubungkan dan mengeset perute nirkabel Anda, lihat buku petunjuk perute nirkabel atau hubungi produsennya.
 Catatan
Catatan- Untuk memeriksa alamat MAC atau alamat IP komputer Anda, lihat Memeriksa Alamat IP atau Alamat MAC Komputer.

