 用紙の端が汚れる
用紙の端が汚れる
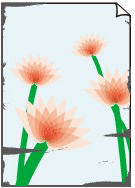

-
チェック 1 フチなし印刷や小さなサイズの用紙を印刷していませんか
フチなし印刷や小さなサイズの用紙に印刷すると、プラテンが汚れることがあります。
トップカバーを開いてプラテンを清掃します。
-
チェック 2 タッチスクリーンのメニューで[フチなし時のはみ出し量]が多くありませんか
はみ出し量が多いとプラテンが汚れることがあります。
タッチスクリーンのメニューで[フチなし時のはみ出し量]を現在の設定よりも少ない方へ設定してください。
-
チェック 3 プリンタードライバーで指定した用紙の種類と、プリンターにセットした用紙の種類を合わせていますか
指定した用途とは異なる用紙がセットされた場合、プラテンが汚れることがあります。再び印刷する前に、プラテンを清掃することをお勧めします。
プリンタードライバーで指定した種類の用紙で印刷する場合は、指定した種類の用紙をプリンターにセットします。
プリンターにセットした用紙の種類で印刷する場合は、プリンタードライバーでその用紙の種類を設定して印刷します。
- かんたんな設定で印刷する(Windows)
- かんたんな設定で印刷する(macOS)
 参考
参考-
用紙の種類で[自動(プリンター設定に従う)]が選ばれているときは、プリンターに設定された用紙の種類で印刷します。
-
[情報の取得...]をクリックすると、プリンター本体に設定されている用紙情報をプリンタードライバーに反映させることができます。
-
チェック 4 プリンターに用紙をセットするときに、実際にセットした用紙と、タッチスクリーンで選択した用紙の種類を合わせていますか
指定した用途とは異なる用紙がセットされた場合、プラテンが汚れることがあります。再び印刷する前に、プラテンを清掃することをお勧めします。
タッチスクリーンで正しい用紙種類を設定してください。
-
チェック 5 用紙にしわやカールがありませんか
しわやカールを取ってから、用紙をセットし直します。一度印刷した用紙は使用しないでください。
-
チェック 6 タッチスクリーンのメニューで[用紙の詳細設定]の[カット屑軽減]を[する]に設定していませんか
[カット屑軽減]を[する]にすると、用紙のカット位置にカット屑軽減ラインが印刷されます。
カット屑軽減機能が必要ない場合は、[カット屑軽減]を[しない]に設定します。
-
チェック 7 タッチスクリーンのメニューでプリントヘッドの高さを低く設定していませんか
[紙の厚さ(ヘッドの高さ)]を現在の設定値より高く設定します。
-
チェック 8 厚い用紙や、インクを吸収するとカールしたり波打ちが起こりやすい用紙を使用していませんか
-
厚口コート紙のような紙ベースの用紙の場合は、タッチスクリーンのメニューで[搬送部の吸着力]を[やや強い]または[強い]に設定します。
-
トレーシングペーパーのようなフィルムベースの用紙の場合は、タッチスクリーンのメニューで[搬送部の吸着力]を[標準]、[やや強い]または[強い]に設定します。
それでもこすれる場合は、タッチスクリーンのメニューで[紙の厚さ(ヘッドの高さ)]を現在の設定値より高く設定します。
-
-
チェック 9 排紙ガイドが汚れていませんか
排紙ガイドを清掃します。
-
チェック 10 普通紙を使用している場合、プリンタードライバーから設定を変更すると改善する可能性があります
-
[目的設定モード]の場合
[印刷目的]を[写真 (カラー)]または[ポスター]に設定します。
-
[詳細設定モード]の場合
[優先画質]を[写真・イラスト]に設定します。
-
-
チェック 11 ロール紙を使用している場合、推奨用紙や推奨環境で使用していますか
推奨していないロール紙や、そのロール紙の推奨環境以外で使用すると、カールが大きくなりヘッドがこすれる場合があります。推奨用紙および推奨環境で使用してください。
