詳細設定モードを使用して印刷する
あらかじめ登録されている[印刷目的]の設定を使用せずに、独自の設定で印刷することができます。
詳細設定モードを使用して印刷する手順を説明します。
用紙の種類を選ぶ
[基本設定]シートの[用紙の種類]で、プリンターにセットしている用紙の種類と同じものを選びます。
[自動(プリンター設定に従う)]が選ばれているときは、プリンター本体で設定した用紙に印刷されます。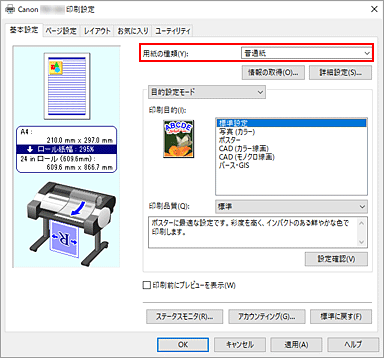
詳細設定モードを選ぶ
[基本設定]シートのプルダウンメニューから[詳細設定モード]を選びます。
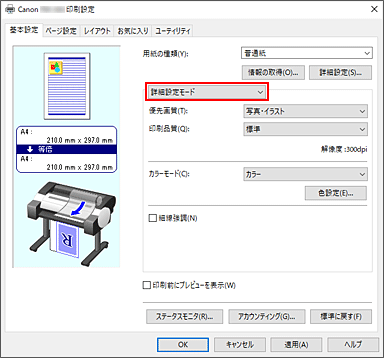
印刷条件を設定する
必要に応じて以下の項目を設定します。
- [優先画質]
- 印刷結果において、特に重視する要素を選びます。
- [印刷品質]
-
目的に合った印刷の品質を選びます。
いずれかを選ぶと、目的にふさわしい印刷品質のレベルが設定されます。 - [カラーモード]
- 色の調整のしかたを選びます。
- [細線強調]
- 細い線を太く見やすく印刷するときは、チェックマークを付けてください。
用紙サイズを選ぶ
[ページ設定]シートの[用紙サイズ]で、アプリケーションソフトで作成した原稿のサイズと同じものを選びます。
設定の状態は、左側の設定ビューに表示されます。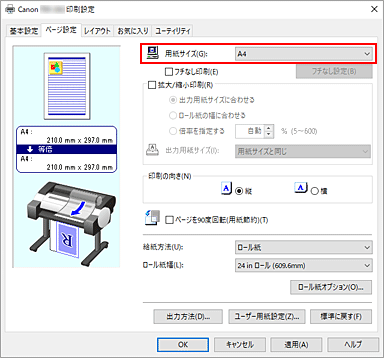
給紙方法を選ぶ
[給紙方法]で目的に合ったものを選びます。
そのほかの項目を設定する
必要に応じてそのほかの項目を設定します。
設定を完了する
[OK]をクリックします。
印刷を実行すると、設定した印刷条件で印刷されます。
