 用紙がうまく送られない/「用紙なし」のエラーが発生する
用紙がうまく送られない/「用紙なし」のエラーが発生する

-
チェック 1 プリンターに用紙がセットされているか確認してください
-
チェック 2 カット紙をセットする場合は、次のことに注意して用紙をセットしてください
-
用紙を複数枚セットするときは、用紙の端をそろえてからセットしてください。
-
用紙を複数枚セットするときは、最大積載枚数を超えないようにしてください。
ただし用紙の種類やご使用の環境(高温・多湿や低温・低湿の場合)によっては、正常に紙送りできない場合があります。この場合は、セットする枚数を最大積載枚数の半分以下に減らしてください。
-
印刷の向きに関わらず縦向きにセットしてください。
-
上トレイに用紙をセットするときは、印刷したい面を表にして、左右の用紙ガイドを用紙の両端に合わせてください。
-
-
チェック 3 厚い用紙や反りのある用紙などを使用していないか確認してください
-
チェック 4 セットした用紙と、用紙の種類やサイズの設定が合っているか確認してください
-
チェック 5 上トレイに異物が入っていないか確認してください
上トレイから異物を取り除いてください。
上トレイの奥に異物が入っている場合は、以下の手順に従って取り除いてください。
-
本体の電源を切り、電源プラグをコンセントから抜く
-
A4の用紙1枚を二つ折りにし、上トレイに横向きに挿し込む
異物を取り除く際に上トレイの中央にある部品に直接手が触れないよう、用紙を挿し込みます。
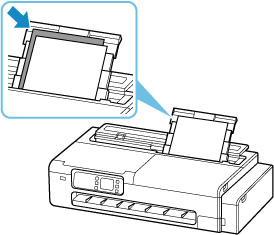
-
用紙を挿し込んだまま、手で異物を取り除く
挿し込んだ用紙と上トレイの間に手を入れて、異物を取り除きます。
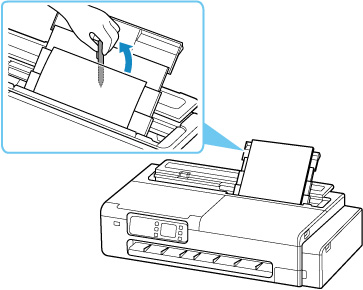
-
手順2で挿し込んだ二つ折りの用紙を取り除く
 重要
重要-
異物を確認するときや取り除くときは、プリンターを逆さにしたり、傾けたりしないでください。インクが漏れるおそれがあります。
-
-
チェック 6 給紙ローラーのクリーニングを行ってください
 参考
参考-
給紙ローラーのクリーニングは給紙ローラーが磨耗しますので、必要なときのみ行ってください。
-

