 Linee o colori non sono correttamente allineati
Linee o colori non sono correttamente allineati
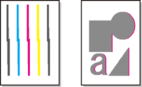

-
Verifica 1 Regolazione della posizione della testina di stampa
Se i bordi non sono ben allineati o se i risultati della stampa non sono uniformi, regolare la posizione della testina di stampa.
-
Verifica 2 Il tipo di supporto specificato nel driver della stampante è uguale a quello caricato nella stampante?
Se si esegue la stampa con il tipo di supporto specificato nel driver della stampante, caricare il tipo di supporto specificato nella stampante.
Se si esegue la stampa con il tipo di supporto specificato nel driver della stampante, caricare il tipo di supporto specificato nella stampante.
-
Per interrompere la stampa, premere il pulsante Stop.
-
Cambiare il tipo di carta nel driver della stampante e provare nuovamente a stampare.
 Nota
Nota-
Se Automatico (Usa impost. stamp.) (Auto (Use Printer Settings)) è selezionato per il tipo di supporto, la stampa viene eseguita con il tipo di supporto caricato nella stampante.
-
Fare clic su Ottieni informazioni (Get Information) per riflettere le informazioni sulla carta impostate sulla stampante nel driver della stampante.
-
-
Verifica 3 Durante il caricamento della carta nella stampante, il supporto caricato è dello stesso tipo di quello selezionato sul touchscreen?
Selezionare il tipo di supporto corretto nel menu del touchscreen quando si carica la carta nella stampante.
-
Verifica 4 La carta in rotolo è caricata di sbieco?
Se è presente uno spazio tra la carta in rotolo e il supporto per rotolo, ricaricare la carta in rotolo.
-
Verifica 5 Rileva larghezza carta (Detect paper width) è impostato su Disattiva (Disable)?
Impostare Rileva larghezza carta (Detect paper width) nel menu del touchscreen su Attiva (Enable) per caricare la carta.
-
Verifica 6 Precisione rilevamento deviazione (Skew detection accuracy) nel menu del touchscreen è impostato su Allentato (Loose) o DISATTIVATO (OFF)?
Impostare Precisione rilevamento deviazione (Skew detection accuracy) suStandard, quindi ricaricare la carta.
-
Verifica 7 Se si stanno usando dei rotoli, si stanno usando la carta e l'ambiente raccomandati?
Utilizzando rotoli o ambienti diversi da quelli raccomandati, si potrebbe creare un arricciamento e uno strofinamento eccessivi della testina di stampa. Usare la carta e l'ambiente raccomandati.
-
Verifica 8 I colori sulle immagini stampate potrebbero non essere uniformi se l'impostazione Qualità di stampa (Print Quality) è troppo bassa
Se si utilizza Windows, selezionare Impostazioni avanzate (Advanced Settings) nella scheda Principale (Main) del driver della stampante, quindi selezionare un'impostazione più alta per Qualità di stampa (Print Quality).
Se si utilizza macOS, selezionare Qualità/Tipo di carta (Quality & Media) nel driver della stampante, quindi selezionare un'impostazione più elevata per Qualità di stampa (Print Quality).
-
Verifica 9 Stampa unidirezionale (Unidirectional printing) è impostato su Disattiva (Disable)?
L'uso della funzione Stampa unidirezionale può ridurre le linee spezzate o rigate. Attenersi alla procedura riportata di seguito per la stampa unidirezionale.
-
Windows
Aprire Impost. dettag. carta (Paper Detailed Settings) dalla scheda Principale (Main) del driver della stampante, quindi selezionare Stampa unidirezionale (Unidirectional Printing).
-
macOS
Aprire Impost. dettag. carta (Advanced Paper Settings) nel driver della stampante e selezionare Stampa unidirezionale (Unidirectional Printing).
-
-
Se una qualsiasi di queste condizioni è soddisfatta nelle impostazioni del driver della stampante, l'impostazione della funzione stampa unidirezionale verrà disabilitata.
- La casella di controllo Stampa intestazione (Banner Printing) è selezionata.
- La lunghezza della carta supera 2000.0 mm (78,7").
 Importante
Importante

