 I bordi della carta sono sporchi
I bordi della carta sono sporchi
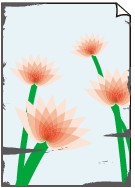

-
Verifica 1 Si sta stampando su formati di carta piccoli?
Il vassoio potrebbe venire sporcato durante la stampa su formati di carta piccoli.
Aprire i coperchi di accesso sinistro e destro e pulire il vassoio.
-
Verifica 2 Il tipo di supporto specificato nel driver della stampante è uguale a quello presente nella stampante?
Il vassoio potrebbe venire sporcato se la carta caricata non corrisponde alle impostazioni. Dopo aver pulito il vassoio, regolare il formato della carta.
Se si esegue la stampa con il tipo di supporto specificato nel driver della stampante, caricare il tipo di supporto specificato nella stampante.
Se si esegue la stampa con il tipo di supporto caricato nella stampante, specificare lo stesso tipo di supporto nel driver della stampante.
-
Per interrompere la stampa, premere il pulsante Stop.
-
Cambiare il tipo di carta nel driver della stampante e provare nuovamente a stampare.
 Nota
Nota-
Se Automatico (Usa impost. stamp.) (Auto (Use Printer Settings)) è selezionato per il tipo di supporto, la stampa viene eseguita con il tipo di supporto caricato nella stampante.
-
Fare clic su Ottieni informazioni (Get Information) per riflettere le informazioni sulla carta impostate sulla stampante nel driver della stampante.
-
-
Verifica 3 Durante il caricamento della carta nella stampante, il supporto caricato è dello stesso tipo di quello selezionato sul touchscreen?
Il vassoio potrebbe venire sporcato se la carta caricata non corrisponde alle impostazioni. Dopo aver pulito il vassoio, regolare il formato della carta.
Selezionare il tipo di supporto corretto nel menu del touchscreen quando si carica la carta nella stampante.
-
Verifica 4 La carta è piegata o arricciata?
Appiattire eventuali piegature o arricciature, quindi ricaricare la carta.
-
Verifica 5 Nel menu del touchscreen, Riduzione polvere di taglio (Cut-dust reduction) in Impostazioni carta avanzate (Advanced paper settings) ha l'impostazione ATTIVATO (ON)?
Una linea di riduzione della polvere di taglio viene stampata nella posizione del taglio della carta se Riduzione polvere di taglio (Cut-dust reduction) è impostato su ATTIVATO (ON).
Se la riduzione polvere di taglio non è necessaria, impostare Riduzione polvere di taglio (Cut-dust reduction) su DISATTIVATO (OFF).
-
Verifica 6 La guida di uscita è pulita?
Pulire la guida di uscita.
-
Verifica 7 I margini dei rotoli sono stretti?
Restringendo i margini, il bordo anteriore potrebbe arricciarsi facilmente e la carta sollevata potrebbe strofinarsi contro la testina dopo che questa è stata colpita dall'inchiostro. Allargare i margini.
-
Verifica 8 Se si utilizza carta comune, cambiare le impostazioni dal driver della stampante può migliorare i risultati di stampa.
-
Per la modalità di impostazione della destinazione
Selezionare Poster/Foto (Poster/Photo) in Destinazione di stampa (Print Target).
-
Per la modalità di impostazione avanzata
Selezionare Immagine (Image) in Priorità di stampa (Print Priority).
-
-
Verifica 9 Se si stanno usando dei rotoli, si stanno usando la carta e l'ambiente raccomandati?
Utilizzando rotoli o ambienti diversi da quelli raccomandati, si potrebbe creare un arricciamento e uno strofinamento eccessivi della testina di stampa. Usare la carta e l'ambiente raccomandati.
-
Verifica 10 Definire l'impostazione per prevenire lo sfregamento della carta.
La regolazione dell'impostazione per prevenire l'abrasione della carta aumenterà lo spazio tra la testina di stampa e la carta. Se si verifica l'abrasione anche con il tipo di supporto impostato correttamente in modo che corrisponda alla carta, impostare la stampante per prevenire l'abrasione della carta mediante il pannello dei comandi o il computer.
Ciò potrebbe ridurre la velocità della stampa.
* Al termine della stampa, annullare questa impostazione. In caso contrario, essa verrà mantenuta per i lavori successivi.
-
Dal pannello dei comandi
Selezionare
 (Impostazione) nella schermata HOME > Impostazioni periferica (Printer settings) > Impostazioni di stampa (Print settings) in questo ordine e impostare Previeni abrasione carta (Prevent paper abrasion) su ATTIVATO (ON).
(Impostazione) nella schermata HOME > Impostazioni periferica (Printer settings) > Impostazioni di stampa (Print settings) in questo ordine e impostare Previeni abrasione carta (Prevent paper abrasion) su ATTIVATO (ON).
-
-
Controllo 11 L'interno della stampante è sporco?
Quando si esegue la stampa fronte/retro, l'interno della stampante potrebbe macchiarsi d'inchiostro, provocando sbavature sulla stampa.
Eseguire la pulizia della lastra inferiore per pulire l'interno della stampante.
 Nota
Nota-
Per evitare macchie all'interno della stampante, assicurarsi di impostare il formato della carta correttamente.
-
-
Controllo 12 Se si stanno usando dei fogli, la carta è arricciata?
Allineare i bordi della carta. Se la carta è arrotolata, appiattirla.
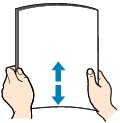
 Importante
Importante-
Allineare i bordi della carta prima di caricarla. Se si carica la carta senza allineare i bordi potrebbero verificarsi inceppamenti.
-
Se la carta è arrotolata, afferrare gli angoli arrotolati e piegarli delicatamente nella direzione contraria fino ad appiattirla completamente.
-

